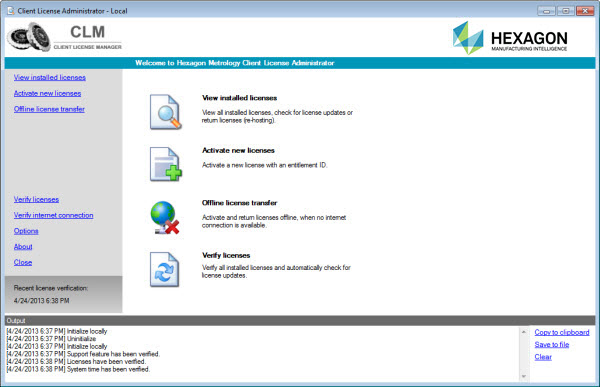
Complete the offline license activation procedure by transferring the activation .clmresp file back to the computer you are licensing. The CLM application processes the file.
Using the appropriate desktop shortcut created with the software installation, start the CLM application on the computer you are licensing:
The "CLM Admin" shortcut is for node-locked licenses.
The "CLM Admin Server" shortcut is for floating licenses.
Select Offline license transfer from the CLM dialog box's main area, or from the menu on the left.
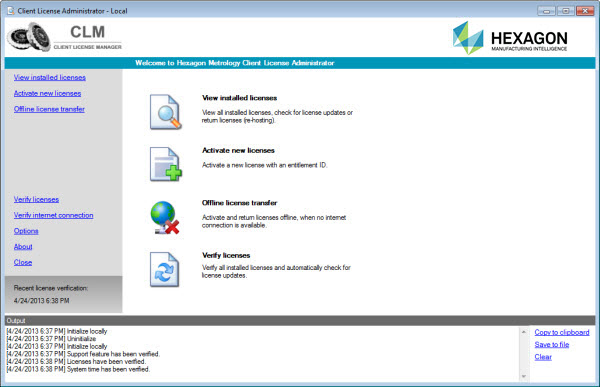
You must select the .clmresp file using the correct CLM Administrator tool described in Step 1. Select Activate new licenses from the next dialog box, and then click Select Response.
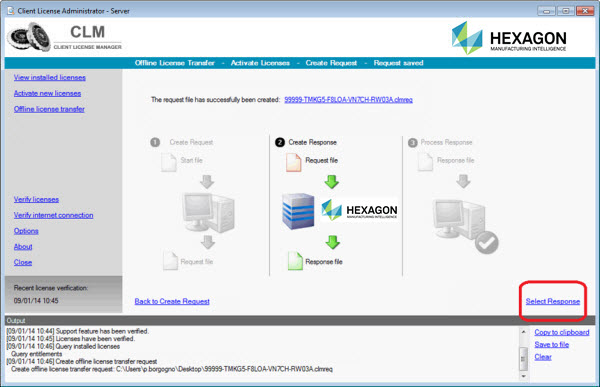
You cannot reuse a .clmresp file that has already been processed. When returning or updating a license, you must generate a new .clmresp file.
In case you have lost the generated .clmresp file, the latest one may still be available on the Hexagon Network License Server for one month. Click Query Response to download the latest .clmresp file from the server.
Browse to the .clmresp file stored on your portable storage device. Click it to select it, and then click OK. The CLM Admin application processes the activation .clmresp file and performs the license activation.
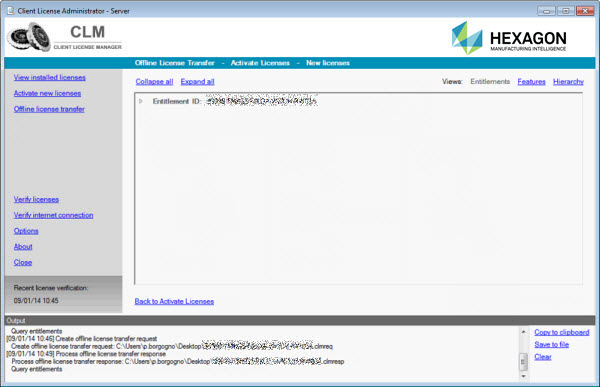
Under certain circumstances, the CLM Admin application may produce another .clmreq file after you have imported and processed the .clmresp file. If this happens, save the new .clmreq file and re-submit it via email (activation@hexagon.com), or submit it back to Hexagon Technical Support via a USB drive or other method.
The license is now activated. You can use your Hexagon software application.
If you have questions, contact Hexagon Customer Support. For details, please see the "Hexagon Customer Support" section in the "Troubleshooting" help topic.
To verify your license is activated:
Click the View Installed Licenses option in the upper-left of the CLM Admin application to see a list of all installed licenses.
Connect to the Internet, and then click the Verify Licenses option on the left of the CLM Admin application. The dialog box shows a list of licenses that are not activated.