
PC-DMIS Help Center
Click here to see this page in full context

Home > Available Help Files > PC-DMIS CMM > Measuring Features > Inserting Auto Features > Creating an Auto Cylinder
Current Help System: PC-DMIS CMM (View Core Help)

Auto Cylinder button
The Cylinder auto option allows you to define a cylinder measurement. This measurement type is particularly useful when equal spacing of the hits is necessary for partial cylinders. The minimum number of hits needed to measure an Auto cylinder is six.
To access the Cylinder option, access the Auto Feature dialog box for a Cylinder (Insert | Feature | Auto | Cylinder).
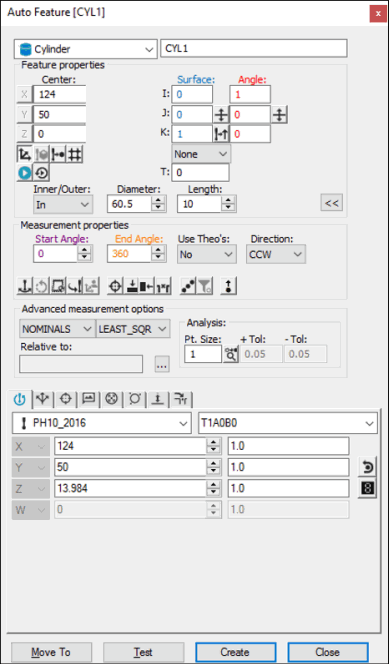
Auto Feature dialog box - Cylinder
Be aware that certain patterns of points (such as two rows of three equally spaced points or two rows of four equally spaced points) result in multiple ways to construct or measure a cylinder. Therefore, PC-DMIS's Best Fit algorithm may construct or measure the cylinder using an unexpected solution. For best results, use a pattern of points that eliminates unwanted solutions for measured or constructed cylinders.
With the dialog box open, use one of these methods to create the feature.
Using Surface Data on the Screen
To generate a cylinder using surface data:
From the Graphic Modes
toolbar, click the Surface Mode icon ( ).
).
Position the mouse pointer (outside or inside the desired cylinder).
Click once on a surface near the cylinder. PC-DMIS highlights the selected cylinder. The dialog box displays the center point and diameter from the CAD data of the selected cylinder. It selects the end of the cylinder closest to where you clicked on the part model.
Define the length of the cylinder by defining the Starting Depth and the Ending Depth in the Contact Path Properties tab of the Probe Toolbox.
Make any other modifications to the dialog box and the Contact Path Properties tab of the Probe Toolbox as needed.
Click the Create button.
Using Surface Data with the CMM
To generate a cylinder using surface data with the CMM:
Take three hits in the hole or on the stud.
Move the probe to another depth
Take three additional hits. PC-DMIS pierces the CAD surface closest to where the probe touched.
The displayed X, Y, Z values reflect the closest CAD cylinder, not the actual hits. The I, J, K reflects the surface normal vector. If a CAD cylinder is not found, PC-DMIS displays the closest point and asks you to take the additional hits.
You should select the Find Noms option in the Mode list for this measurement method. For more information on nominals, see the "Mode List" topic in the PC-DMIS Core documentation.
Using Wireframe Data on the Screen
Wireframe CAD data can also be used to generate a cylinder.
To generate the cylinder using wireframe data:
Click near the desired wire on the cylinder. PC-DMIS highlights the selected wire and will select the end of the cylinder closest to where you clicked on the part model.
Verify that the correct feature has been selected.
The probe approach is always perpendicular to the feature, as well as perpendicular to the current probe centerline vector. The dialog box displays the value of the selected cylinder's center point and diameter once the wire has been indicated.
If the underlying CAD element is not a cylinder, circle, or arc, additional clicks may be necessary to identify the feature. If PC-DMIS doesn't highlight the correct feature, try to click on at least two additional locations on the cylinder.
Without Using CAD Data
To generate the cylinder without the use of CAD data:
Take three hits on the surface to find the plane that the cylinder is lying in.
Take three hits in the hole (or on the stud).
Take three additional hits on another level.
PC-DMIS calculates the sheet metal cylinder using all six hits. It is sometimes helpful to take a hit in between the two levels if PC-DMIS has difficulty in identifying the feature type. PC-DMIS uses the data from all of the measured hits until the Create button is selected. The X, Y, Z that is displayed is the calculated center of the cylinder (or stud).
Typing the Data
This method allows you to type the desired X, Y, Z, I, J, K values for the cylinder.
Type the desired X, Y, Z, I, J, K values for the feature into the dialog box.
Click Create to insert the feature into your measurement routine.