

Clicking this icon shows the path lines and the hit locations for the current feature. If the Probe Toolbox is visible, it also displays the toolbox's Hit Targets tab. Deselecting it hides this information.
The path lines appear as green lines on the CAD model. The red line indicates the starting hit, and the orange line indicates the ending hit. You can also modify hit locations by simply selecting and dragging the lines with your mouse.
You can also right-click on any path line or hit and use a shortcut menu to perform a variety of functions. See the "Auto Feature Path Lines Shortcut Menu" topic in the "Using Shortcut Keys and Shortcut Menus" chapter for more information.
The following explains this functionality by using an auto circle feature as an example.
In this example, the starting and ending angles are set to measure only 180 degrees of the circle with four hits.

If you edit the starting or ending angle boxes, the hits display changes as well.
For example, if you change the ending angle from 180 to 360, PC-DMIS then would then show the hits around the entire circle.
Alternately, with supported auto features, you can click on a hit target and drag it to a new location. The start or ending angle angles in the dialog box will update themselves accordingly.
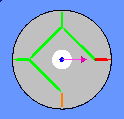
You can click on a path line and drag any hit to a new location.
To modify a path line, move the mouse over the path line until PC-DMIS highlights the line, then click and drag the hit to a new location.
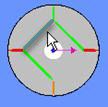
Suppose your auto circle uses three sample hits to locate the surface around the circle. PC-DMIS shows these lines as well.
To modify sample hit path lines, click on and drag these lines to a new location.
If you don't have user-defined hits, PC-DMIS dynamically updates the Spacer value as well as the feature hits.
If you already have user-defined hits, PC-DMIS will modify only that one sample hit's location.
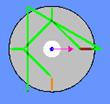
Show Path Lines from Previous Auto Feature
With the Show Hit Targets Toggle icon selected, you can also show temporary path lines from the previous auto feature to the one you're currently creating. To do this, select the Operation | Graphic Display Window | Clearance Moves | With Feature Creation menu item before you access the Auto Feature dialog box.

Temporary Path Lines between Auto Features
Clicking Create from the Auto Feature dialog box when doing this action creates the auto feature as usual, and it also inserts a preceding MOVE/POINT command into the measurement routine. The location for this move point is determined by the Insert clearance moves offset value stored in the Auto Create Clearance Moves dialog box.
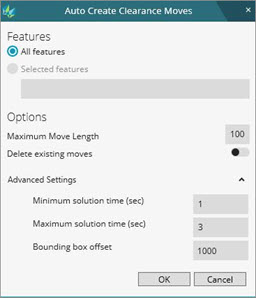
Auto Create Clearance Moves dialog box
You can access this dialog box from the Operation | Graphic Display Window | Clearance Moves | Auto Insert Moves menu item. For information on the dialog box and its options, see the "Inserting Clearance Moves Automatically" topic in the "Inserting Move Commands" chapter.
You can expand this functionality to test for collision detection between the two features by selecting the Operation | Graphic Display Window | Clearance Moves | With Collision Detection menu item. See "Inserting Clearance Moves with Collision Detection" in the "Inserting Move Commands" chapter.