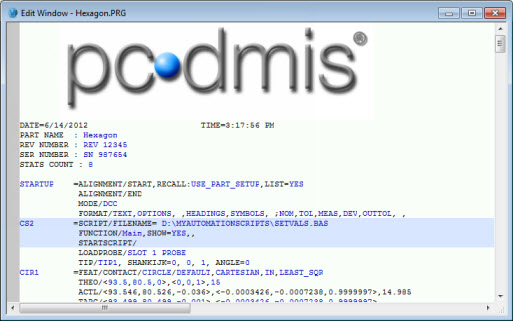
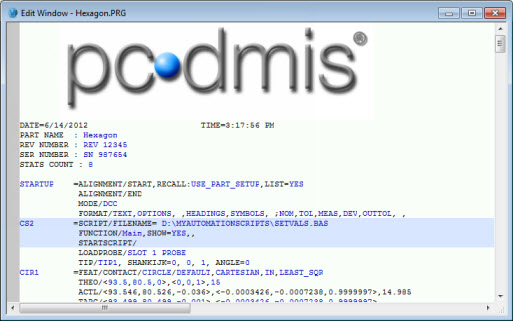
命令模式下的「編輯」視窗
PC-DMIS 使用不同背景色、文字顏色和文字字元來補充命令和 DMIS 模式中的資訊。此顏色和文字格式最初看起來可能有些令人迷惑,特別是您習慣瞭舊版本的 PC-DMIS,現在突然面臨大量的顏色選擇。不要著急,若您不喜歡這種顏色和文字格式,可以輕鬆地將 PC-DMIS 轉換為老版本的顏色方案(請參閱章節中)。有關如何使用標記的文字顏色的資訊,請參閱「設定喜好設定」一章中的「定義編輯視窗顏色」。
但是,顏色和格式是很有價值的工具,可提高生產效率。以下主題將對這些工具進行說明。
背景色
透過不同的背景色可以瞭解哪些是標記、未標記、出錯、活動或正在逐步執行的命令。「編輯」視窗中的顏色編輯器對話方塊(編輯 | 喜好設定 | 編輯視窗顏色)定義這些背景色。
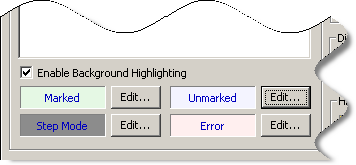
「編輯」視窗顏色編輯器的「編輯」視窗背景色資訊
請看螢幕截圖範例:
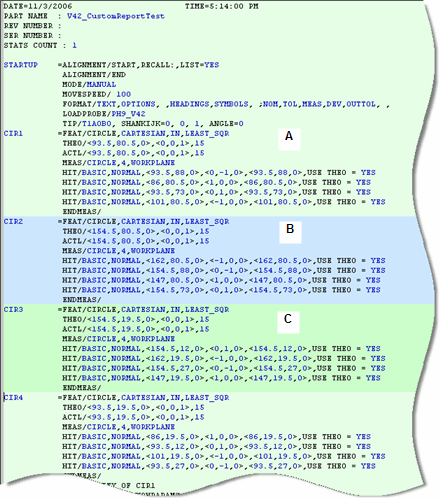
顯示顏色方案的「編輯」視窗範例
A - 淺綠色背景是指標記爲執行的命令。
B - 淺藍色背景是指未標記爲執行的命令。
C - 較深的背景色(深綠色表示已標記命令,深藍色表示未標記命令)顯示當前活動命令。
命令文字的顏色
黑色文字 - 不可編輯的命令文字。不能變更此類文字。
藍色文字 - 可編輯的命令文字。
紅色文字 - 對於非尺寸命令,紅色文字表示命令文字中有錯誤。測量常式執行過程中將跳過此命令。錯誤來自非支援命令、非支援測頭類型和語法錯誤(通常在使用與運算式或指令碼命令時出現)。對於尺寸命令,紅色文字說明尺寸超出公差。
若測量常式中有不支援的命令(紅色文本命令),請在線上模式下執行之前徹底檢查命令。由於測量常式在執行過程中會跳過不支援的命令,因此若不小心會導致測頭碰撞。
反白顯示的文字表示活動的命令或組
將滑鼠放在分組在一起的一條命令或多條命令的區塊上時,整個命令區塊或整個組將以稍暗的背景色反白顯示(參見上例中的項目 C)。這樣有助於即刻看到整個命令區塊的範圍。執行此操作亦可「啟動」命令。這就是說,無需透過點按命令來操作命令。例如,可將滑鼠放在命令上並按 F9。螢幕上將顯示關聯的對話方塊(若有)。若要刪除命令,不必刪除全部命令,祇需將滑鼠放在命令上面直至變爲活動狀態,再按 Delete。在編輯需要大量按滑鼠的大型測量常式時,這樣可以提高生產效率。
「<」和「>」字元可提高可讀性
"<" 和 ">" 字元作爲值進行分組,因此更易於描繪 X、Y、Z 和 I、J、K 值的不同欄位。這些字元可顯示這些值對開始和結束的位置。提高了可讀性,且更易於定位所需的值。
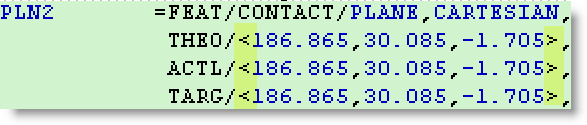
快顯功能表提供其他切換欄位選擇
循環巡覽切換欄位上的可用命令清單時,亦可將滑鼠暫留在深藍色文字上方一會,背景色上將顯示一個按鈕。按一下此按鈕可顯示下拉式清單,從該清單中可選取該切換欄位的所需值。
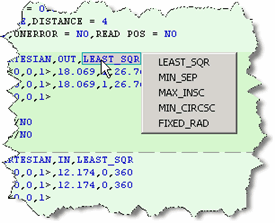
更容易的的檔案名稱欄位
某些欄位中有檔案名稱值。若將該檔案移至新位置,可更容易地更新檔案,無需繁複地重新輸入較長的目錄路徑。將滑鼠遊標停在相關欄位,檔案名稱變爲一個按鈕。按此按鈕顯示檔案開啟對話方塊,可定位和更新檔案的位置。