選取編輯 | 優化路徑或從QuickMeasure工具列中按一下路徑優化器( )。這將打開優化路徑工作流程對話方塊並將編輯視窗更改為顯示命令模式。有關該對話方塊的資訊,請參閱「優化路徑工作流程對話方塊」。
)。這將打開優化路徑工作流程對話方塊並將編輯視窗更改為顯示命令模式。有關該對話方塊的資訊,請參閱「優化路徑工作流程對話方塊」。
本主題顯示了使用優化路徑工作流程對話方塊優化路徑的過程。它使用預設選項。
該對話方塊使用三個面板。底部的圓點表示面板以及您所在的面板。這些點從左到右表示面板1、2和3。
第1步 - 設定選項(面板1)
面板1顯示您可以選取的選項以及進階設定。
選取編輯 | 優化路徑或從QuickMeasure工具列中按一下路徑優化器( )。這將打開優化路徑工作流程對話方塊並將編輯視窗更改為顯示命令模式。有關該對話方塊的資訊,請參閱「優化路徑工作流程對話方塊」。
)。這將打開優化路徑工作流程對話方塊並將編輯視窗更改為顯示命令模式。有關該對話方塊的資訊,請參閱「優化路徑工作流程對話方塊」。
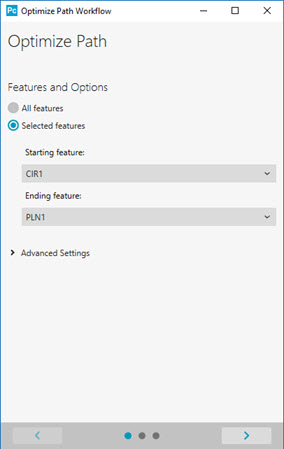
優化路徑工作流程對話方塊(面板 1)
在面板1上,從特徵和選項區域中,決定優化所有特徵(所有特徵)或特徵子集範圍(選定特徵)的路徑。
如果選取選定特徵,請從開始特徵清單中選取一個開始特徵。還可以直接從圖形顯示視窗中選取特徵。
如果選取選定特徵,請從結束特徵清單中選取一個結束特徵。還可以直接從圖形顯示視窗中選取特徵。
如果您首先從編輯視窗中選取它們,也可以打開對話方塊,其中包含已選取的開始和結束特徵。
在編輯視窗中,選取範圍中的第一個特徵。
按 Shift。
選取範圍中的最後一個特徵。
選取編輯 | 優化路徑。
如果您需要這樣做,請在進階設定下修改項目。
按一下下一個按鈕( )以移至對話方塊中的面板2。這會啟動路徑優化過程並顯示進度條。
)以移至對話方塊中的面板2。這會啟動路徑優化過程並顯示進度條。
路徑優化會對您的測量常式進行永久更改。在面板2上啟動過程之前,請確保您對第一個面板中的選項滿意。
優化過程完成後,恢復它的唯一方法是選取檔案 | 退出並關閉修改的常式而不儲存它。
上一個按鈕( )僅在優化過程完成之前保持活動狀態。一旦該過程完成,您將無法返回到第一個面板。
)僅在優化過程完成之前保持活動狀態。一旦該過程完成,您將無法返回到第一個面板。
第2步 - 檢視結果(面板2)
面板2顯示了多少路徑有改進。
在面板2上,檢視圓形圖和較短的值。
按一下下一個按鈕( )移至面板3。
)移至面板3。
第3步 - 清理未校準或丟失的測尖(面板3)
面板3顯示了沒有測尖的特徵數量和未校準測尖的數量。
若有無測尖特徵:
從沒有測尖的特徵清單中,按一下每個特徵以在圖形顯示視窗中看到該特徵並檢視最佳測尖角度。
使用上方無測尖特徵清單(僅使用經校準區域核取方塊)區域,並為特徵定義測尖。該區域與「使用工具列」一章中的「選取測尖」工具列的行為相同。
按一下套用以針對清單中的其餘功能評估新提示。如果這個新的測頭可以測量這些特徵中的任何一個,PC-DMIS 會將其分配到該特徵,然後從無測尖特徵清單中刪除該特徵。
如果要根據新提示重新優化路徑,請標記「執行路由」核取方塊,然後按一下「確定」。
一旦按一下 OK,優化路徑總結對話方塊關閉,並打開自動創建安全移動對話方塊。使用此對話方塊可以在特徵之間自動插入移動/點命令。更多資訊,請參見「插入移動命令」一章中的「自動插入安全移動」。
若有未校驗的測尖:
從未校驗測尖區域,按一下一個測尖並按一下校驗測尖以打開測頭工具對話方塊。
從測頭工具對話方塊按一下測頭工具對話方塊中的測量按鈕開始校驗。有關如何使用測頭工具對話方塊校準提示的資訊,參見「定義硬體」一章中的「測量」。
完成後,按一下完成( )關閉優化路徑工作流程對話方塊。
)關閉優化路徑工作流程對話方塊。
第4步 - 應用安全移動
如果自動建立安全移動對話方塊打開,您可以使用此對話方塊在特徵之間插入移動。有關資訊,請參見「插入移動命令」一章中「自動插入安全移動」主題下的「自動建立安全移動」。
第5步 - 檢查碰撞
每當您的測量常式發生變化時檢查碰撞總是一個好主意。有關更多資訊,請參閱「編輯CAD顯示」一章中的「檢測碰撞」。
在路徑優化期間,PC-DMIS考慮機器音量,因為優化會進行以下預設修改:
PC-DMIS透過用於測量它們的測尖對特徵進行分類。但是,PC-DMIS不會透過ALIGNMENT或LOADPROBE命令進行排序。
PC-DMIS也對組內的特徵進行排序。
雖然 PC-DMIS 會刪除所有 MOVE/POINT 命令,但會保留可能影響測量的移動命令或其他參數,如回退距離、觸側距離等。
PC-DMIS基於特徵之間的距離和測尖變化確定測頭的最佳路徑。
在測量常式結束時,PC-DMIS新增尺寸。
PC-DMIS儘快新增構建的特徵。
PC-DMIS確保具有RMeas選項的特徵在其相關特徵之前不進行測量。
然後PC-DMIS確定每個特徵的最佳測尖角度。例如,一個圓柱的最佳測針角度將基於圓柱向量,有可能會或可能不會與實際測針角度符合。
如果 PC-DMIS 找不到適合的特徵,則分配測量常式中的 T?A?B? 測尖給該特徵。然後,它將該特徵新增到面板3中的沒有測尖的特徵中。
面板1中進階設定下的項目可能會影響上述路徑優化過程和步驟。有關這些設定及其效果的資訊,請參閱「優化路徑工作流程對話方塊 - 面板1」中的「進階設定」。