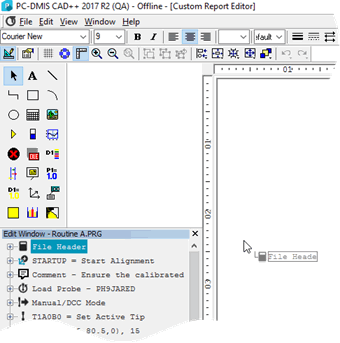
如「產生自訂報告」主題中所述,您可在摘要模式下,將特徵和其他項目從「編輯」視窗拖到自訂報告編輯器(檔案 | 報告 | 新增 | 自訂報告)中。
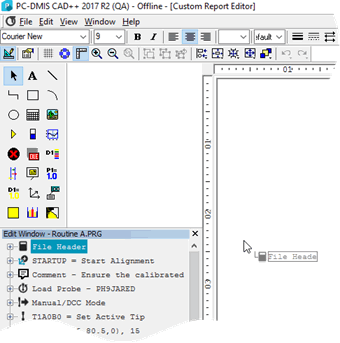
拖拽檔案標頭物件到(頁面物件)編輯區域的範例
將某個項目放在編輯器中時,由頁面物件的規則樹編輯器定義的該特徵的相應標籤,將被自動建立:

釋放檔案標頭物件的範例
透過放在現有標籤上面取代資訊
若將項目拖拽到現有標籤的上方,例如:
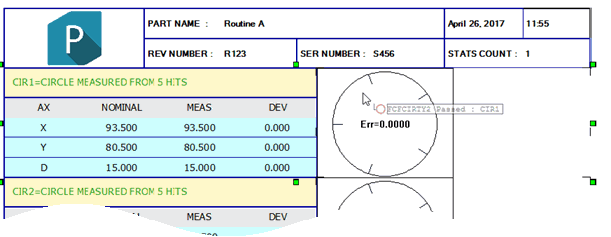
將尺寸放在現有標籤上方的範例
PC-DMIS 將用釋放的項目取代已有標籤:
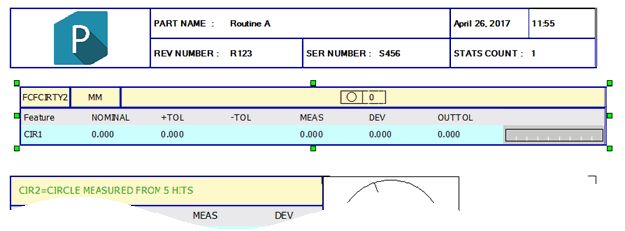
更新了標籤的範例
使用 Alt 鍵拖放浮點標籤
若透過按下 Alt 鍵將項目拖放至現有標籤的上方,例如:
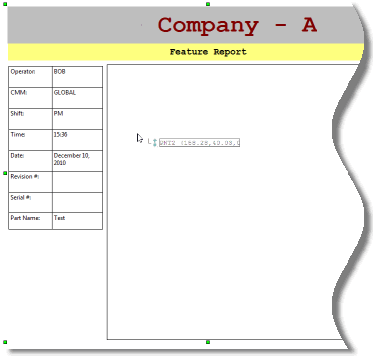
拖放至較大的頁面大小標籤上方的範例
PC-DMIS 不會用釋放的項目取代標籤中的資訊。而會將新標籤浮動至現有標籤的上方。
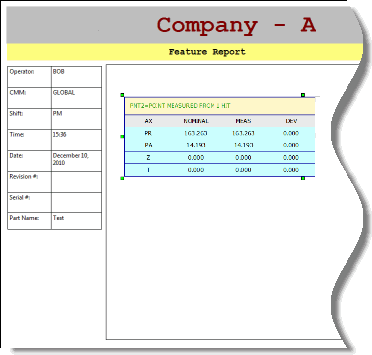
按下 Alt 鍵釋放到較大的頁面大小標籤上的範例
如果較大的自訂標籤覆蓋了較多頁面,且希望在此標籤上放置新標籤,而不是將其更新,您會發現這一方法非常有用。
拖拽特徵或尺寸資料到 CADReportObject 上
若將某個特徵或尺寸拖拽到 CADReportObject (CRO) 的上方,如:
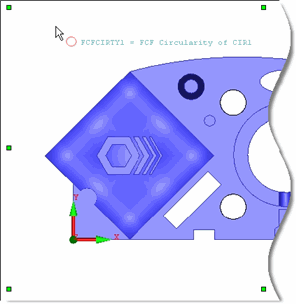
拖曳尺寸至 CRO 上方的範例
PC-DMIS 將把釋放的物件的相應標籤物件和指引線新增到 CRO 上方。PC-DMIS 顯示的標籤取決於在 CRO 的規則樹編輯器中指定的標籤,而不是在 Page 物件的規則樹編輯器中指定的標籤。
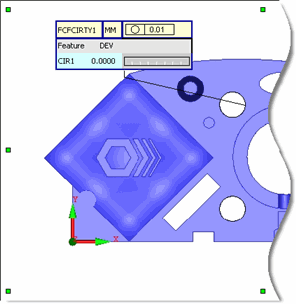
拖曳尺寸至 CRO 上方的範例
拖拽顏色圖到 CADReportObject 上
若將某個顏色圖拖拽到 CADReportObject (CRO) 的上方,如:
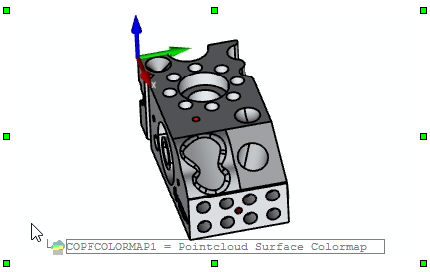
拖曳曲面顏色圖至 CRO 的範例
PC-DMIS 在 CRO 上顯示顏色圖:
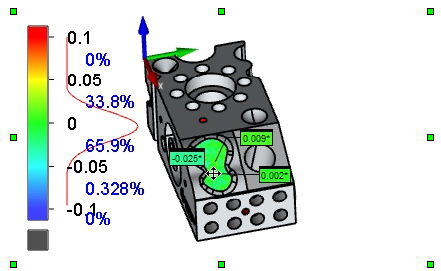
拖曳曲面顏色圖至 CRO 的範例
有關通過 CRO 使用顏色圖的詳細信息,請參閱「顏色圖和 CadReportObject 」。
將資料放在分析物件上
若將尺寸拖拽到 Analysis 物件的上方,比如:
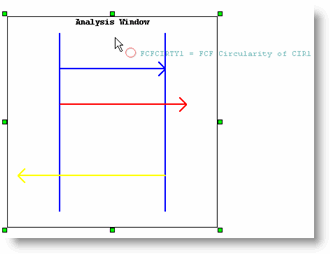
將尺寸放在 Analysis 物件上方的範例
PC-DMIS 將在 Analysis 物件中顯示釋放的尺寸的圖形分析資訊。
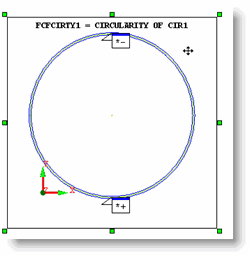
將尺寸放在 Analysis 物件上方的範例
將資料放在DimensionHistogram物件上
若將尺寸拖拽至 DimensionHistogram 物件的上方,比如:
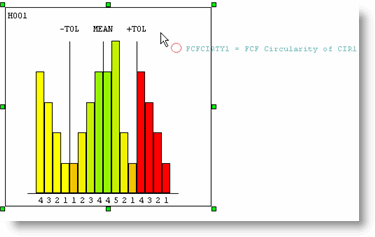
將尺寸放在 DimensionHistogram 物件上方的範例
PC-DMIS 將顯示放入 DimensionHistogram 物件的尺寸的直方圖資訊。
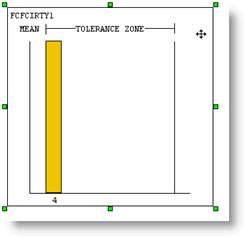
將尺寸放在 DimensionHistogram 物件上方的範例
釋放資料項目
若您在摘要模式下將項目清單展開到該項目顯示不同資料項目的地方,可將這些資料項目直接拖放到 Page 物件或拖放到 GridControlObject 的儲存格中。
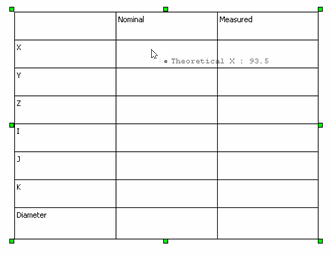
將特徵的「X 理論值」資料項目放入 GridControlObject 儲存格的範例
PC-DMIS 將自動顯示相應的放入值:
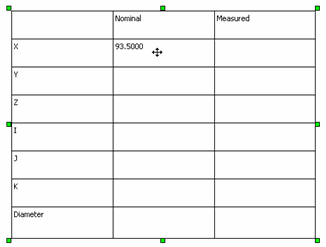
釋放資料項目的範例
您可以看到 PC-DMIS 自動使用相應的報告運算式顯示釋放的資料:
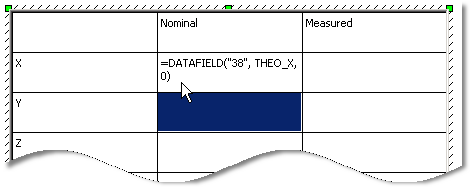
資料項目運算式範例
如果使用的是運算式,而不是硬編碼的值,則表示若此資料項目因某些原因而變更,它將在重新執行或重繪報告時自動在報告中進行更新新訊息。
無效釋放區域
如果您試圖在一個無效物件上方釋放項目(例如,拖拽一個特徵或尺寸到文字物件上方),則在將該項目拖拽到物件上方時,PC-DMIS 將變更指標圖示,顯示一個紅色的「不允許」符號,以告示您不能在此処釋放該項目。
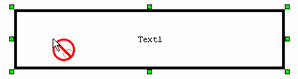
釋放區域對拖拽的尺寸無效的範例
釋放時使用 Shift 和 Ctrl 鍵
在執行釋放命令(如特徵或尺寸)的操作時,若按住 Shift 或 Ctrl 鍵並釋放按鈕,PC-DMIS 將執行如下操作:
Shift 鍵 - PC-DMIS 將爲該項目插入 CommandTextObject。如此可讓您以文字而非表格的格式,顯示該項目的資訊。
Ctrl 鍵 - PC-DMIS 將顯示開啓對話方塊,允許您爲該項目選取不同的標籤範本。
在執行釋放資料項目的操作時,若按住 Ctrl 鍵,PC-DMIS 不僅會顯示該項目計算的運算式,而且亦會顯示該項目前面的摘要模式的說明性文字字串。
釋放多個項目
您可從編輯視窗的摘要模式一次拖放多個項目。這對於快速新增多個項目到報告中非常有用。
要選取整個連續項目清單,按一下第一個項目,在鍵盤上按 Shift,然後再按一下最後一個項目。其間的所有項目均被選取。
要從現有選取項選取或取消選取單個項目,請在按住 Ctrl 鍵的同時按一下項目。
選取項目清單後,拖放這些項目到編輯器中即可。