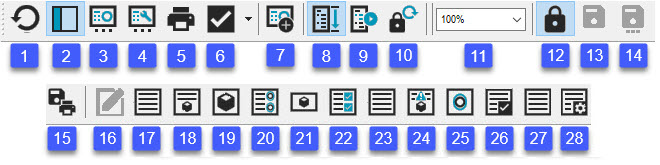
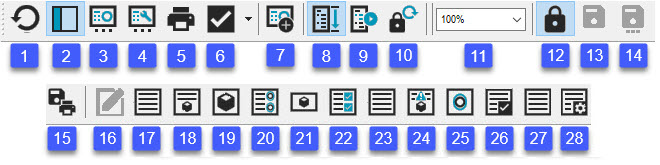
報告工具列
報告視窗的報告工具列執行以下功能:
 重繪報告 - 使用新增的變更重繪並更新報告。若修改目前報告範本、標籤範本或自訂報告,或者測量常式變更,按一下此圖示可重繪報告並更新,以使用最新修改的範本或測量常式中的新資料。
重繪報告 - 使用新增的變更重繪並更新報告。若修改目前報告範本、標籤範本或自訂報告,或者測量常式變更,按一下此圖示可重繪報告並更新,以使用最新修改的範本或測量常式中的新資料。
 預覽窗格 - 打開並關閉一組縮略圖圖像,以便您可以預覽報告。窗格上的每個圖像都對應於報告中的頁面。有關更多資訊,請參閱本章中的「使用預覽窗格」。
預覽窗格 - 打開並關閉一組縮略圖圖像,以便您可以預覽報告。窗格上的每個圖像都對應於報告中的頁面。有關更多資訊,請參閱本章中的「使用預覽窗格」。
 範本選取 - 顯示對話方塊,運用此對話方塊可管理範本,並選取由此建立報告輸出的範本。有關更多資訊,請參閱「套用或移除報告範本」。
範本選取 - 顯示對話方塊,運用此對話方塊可管理範本,並選取由此建立報告輸出的範本。有關更多資訊,請參閱「套用或移除報告範本」。
 自訂報告選擇 - 顯示一個對話方塊,允許您建立新的空白自訂報告或打開現有自訂報告。更多資訊請參見「建立自訂報告」。
自訂報告選擇 - 顯示一個對話方塊,允許您建立新的空白自訂報告或打開現有自訂報告。更多資訊請參見「建立自訂報告」。
 列印報告 - 依據為「報告」視窗定義的輸出設定列印報告。有關定義輸出之資訊,請參閱「使用基本檔案選項」一章中的「為報告視窗設定輸出和印表機選項」主題。
列印報告 - 依據為「報告」視窗定義的輸出設定列印報告。有關定義輸出之資訊,請參閱「使用基本檔案選項」一章中的「為報告視窗設定輸出和印表機選項」主題。
 將此報告設為預設報告 - 將目前使用的範本設為目前測量常式的新預設範本。在以後開啓測量常式時,PC-DMIS 將自動使用定義的預設報告範本。此預設報告初始設爲 TEXTONLY.RTP。
將此報告設為預設報告 - 將目前使用的範本設為目前測量常式的新預設範本。在以後開啓測量常式時,PC-DMIS 將自動使用定義的預設報告範本。此預設報告初始設爲 TEXTONLY.RTP。
透過此圖示旁邊的下拉式清單,無需先載入即可設定預設報告。它顯示儲存的所有報告佈局。
要設定預設報告,請從此清單中選取此項。PC-DMIS 會在其旁邊標記核取標記以指示其爲新預設報告。目前載入的報告以粗體指示。
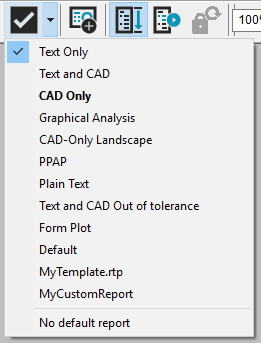
例如在上圖中,核取標記指示 TextOnly.rtp 爲預設報告,CADOnly.rtp 爲目前載入的報告。
若選取無預設報告,下次載入測量常式和存取「報告」視窗時,「報告」視窗中不顯示任何內容。
設定所有測量常式的預設報告
若要爲所有測量常式設定一個預設報告,請使用 PC-DMIS 設定編輯器存取 FileMan 部份,并將 DefaultReportTemplate 登錄項目設爲要使用的報告範本的名稱。有關登錄項目的資訊,請參閱「修改登錄項目」附錄。
 新增範本至工具列 - 將目前報告範本或自訂報告儲存為儲存報告,工具列將出現新儲存的報告圖示
新增範本至工具列 - 將目前報告範本或自訂報告儲存為儲存報告,工具列將出現新儲存的報告圖示 ,其名稱與標準報告圖示右側的範本或自訂報告名稱相同。若按一下此新增圖示,「報告」視窗自動使用儲存的範本或自訂報告來顯示該報告。
,其名稱與標準報告圖示右側的範本或自訂報告名稱相同。若按一下此新增圖示,「報告」視窗自動使用儲存的範本或自訂報告來顯示該報告。
 檢視 報告模式 - 產生測量常式中自第一條命令至最後一條命令的報告(不管 PC-DMIS 最近一次是如何執行測量常式的)。
檢視 報告模式 - 產生測量常式中自第一條命令至最後一條命令的報告(不管 PC-DMIS 最近一次是如何執行測量常式的)。
 上次執行報告模式 - 僅顯示在最近測量常式執行中執行的項目。它還將按照與執行順序相同的順序顯示命令。若因存在迴圈而多次執行命令,則亦將顯示這些多次執行的命令。
上次執行報告模式 - 僅顯示在最近測量常式執行中執行的項目。它還將按照與執行順序相同的順序顯示命令。若因存在迴圈而多次執行命令,則亦將顯示這些多次執行的命令。
PC-DMIS 的報告部份下面的 SaveExecuteList 確定以後重新開啟測量常式時是否保留此資訊。預設爲啟用這項功能。
若設爲 1,PC-DMIS 將把最近一次執行過程中報告的項目儲存至測量常式,以後祇需選取上次執行報告模式圖示即可檢視這些資訊。
若設爲 0,PC-DMIS 僅臨時儲存資訊。若關閉測量常式,PC-DMIS 會清除該資訊。
部分執行報告模式和最近執行報告模式
若采用部分執行,PC-DMIS 將把報告的項目附加至執行清單,但這樣可能引致報告不需要報告的項目。透過全部執行,可從儲存的執行清單中清除任何部分執行的項目。
 檢視上次儲存的報告 - 將把儲存的報告資料復原至最後鎖定時的狀態。其中包括執行清單、臨時修改以及上次選取的模式(報告模式或上次執行報告模式)。
檢視上次儲存的報告 - 將把儲存的報告資料復原至最後鎖定時的狀態。其中包括執行清單、臨時修改以及上次選取的模式(報告模式或上次執行報告模式)。
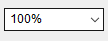
從此下拉清單中選取一個項目可在「報告」視窗中設定報告放大倍数。縮放級別並不影響報告列印效果,但您會發現這些選項對於預覽報告或確定要使用哪個範本很有幫助。
若設爲較小的百分率,頁面首先將水平佈局然後垂直佈局。您也可以鍵入特定的放大率。使用較小的百分率易於重新排列頁面。有關更多資訊,請參閱「重新排列報告頁面」。
對於較大的百分率,在報告上的某一部份進行放大時,可以使用捲動條或按住 Ctrl 并在報告主頁上拖動的方法來平移報告(在標籤上拖動將移動該標籤)。PC-DMIS 在拖動滑鼠的方向上拖動圖像。
 鎖定報告 - 將鎖定「報告」視窗,因而不能對「報告」視窗中的任何報告進行修改。此外,祇要按一下此圖示,PC-DMIS 將儲存以下內容:
鎖定報告 - 將鎖定「報告」視窗,因而不能對「報告」視窗中的任何報告進行修改。此外,祇要按一下此圖示,PC-DMIS 將儲存以下內容:
臨時所做的修改
執行清單
所用的報告模式類型(報告模式或上次執行報告模式)
透過按一下檢視上次儲存的報告 圖示可以復原該儲存資訊。
PC-DMIS 將圖示顯示爲「按過」狀態以指示其已被鎖定:
![]()
另外,在 「報告」視窗被鎖定的狀態下,祇要您在該視窗上移動滑鼠,滑鼠指標即變爲此符號,以指明該報告處於鎖定狀態且無法進行修改:

您仍然可以捲動、列印和檢視報告視窗中的項目,但無法對任何報告作任何編輯,除非再次按一下該圖示以將其解除鎖定。
 儲存 - 使用相同名稱儲存已編輯的自訂報告。如果您透過下面的編輯報告進入編輯模式,PC-DMIS啟用此按鈕。
儲存 - 使用相同名稱儲存已編輯的自訂報告。如果您透過下面的編輯報告進入編輯模式,PC-DMIS啟用此按鈕。
 另存為 - 使用新名稱儲存自訂報告。如果您透過下面的編輯報告進入編輯模式,PC-DMIS啟用此按鈕。
另存為 - 使用新名稱儲存自訂報告。如果您透過下面的編輯報告進入編輯模式,PC-DMIS啟用此按鈕。
 儲存/列印報告 - 顯示報告輸出對話方塊,在該對話方塊中可將報告儲存為 .pdf、.rtf 或 .txt 檔案或將其傳送至預設印表機。
儲存/列印報告 - 顯示報告輸出對話方塊,在該對話方塊中可將報告儲存為 .pdf、.rtf 或 .txt 檔案或將其傳送至預設印表機。

 編輯報告 - 如果您的報告是自訂報告,則會以編輯模式打開報告。如果您的報告是這些支援的範本報告之一(僅文本,文本和CAD,僅CAD或僅CAD橫向),則軟體首先將其轉換為自訂報告,然後軟體進入編輯模式。
編輯報告 - 如果您的報告是自訂報告,則會以編輯模式打開報告。如果您的報告是這些支援的範本報告之一(僅文本,文本和CAD,僅CAD或僅CAD橫向),則軟體首先將其轉換為自訂報告,然後軟體進入編輯模式。
請注意,範本轉換不支援迴圈資料。
有關編輯自訂報告的資訊,請參閱「編輯或刪除自訂報告」。有關自訂報告及其建立方法的資訊,請參閱「建立自訂報告」。
 如果此種圖示顯示在預設值圖示右側,則描述儲存至工具列的修改報告範本。您可使用報告範本編輯器修改現有範本或建立新的範本。有關更多資訊,請參閱「瞭解報告範本編輯器」。
如果此種圖示顯示在預設值圖示右側,則描述儲存至工具列的修改報告範本。您可使用報告範本編輯器修改現有範本或建立新的範本。有關更多資訊,請參閱「瞭解報告範本編輯器」。
 如果此種圖示顯示在預設值圖示右側,則描述儲存至工具列的自訂報告。有關自訂報告的資訊,請參閱「建立自訂報告」。
如果此種圖示顯示在預設值圖示右側,則描述儲存至工具列的自訂報告。有關自訂報告的資訊,請參閱「建立自訂報告」。
自訂並還原工具列
使用上述新增範本至工具列圖示,可將您自己的或自訂報告新增至工具列。將報告新增到工具列時,工具列右側會顯示該報告或範本的新圖示。您新增的每個新圖示代表一個存儲的自訂報告或自訂報告範本。
要從工具列中移除報告圖示,請在按住 Shift 鍵的同時將圖示從工具列拖離。此操作僅移除該範本或報告,並不會將其從系統中刪除。
要將工具列恢復為其原始工具列圖示,您可以執行以下操作:
關閉 PC-DMIS。
巡覽 C:\Users\<username>\AppData\Local\Hexagon\PC-DMIS\<version>,其中 <username> 係 Windows 使用者名稱,<version> 係正在使用的 PC-DMIS 的版本。
刪除 reportingtoolbar.dat。
重新啟動 PC-DMIS。
報告工具列僅位於「報告」視窗中。要檢視,需存取「報告」視窗。您無法從 PC-DMIS 主介面的工具列區域選取它。