Romer Arm - Quick Start
You can follow this topic to get started with your
Romer Absolute arm with PC-DMIS. This procedure assumes you have a CAD
model for your part.
Ensure that the base of the Romer Absolute
arm is fixed in place.
Install the RomerRDS software. When RDS is
installed, a small red icon appears in your taskbar.

Physically connect the Romer Absolute arm to
your computer. If your computer detects that the arm is ready for
use, the red icon turns green.

For information on steps 1 -3,
see "Step 1: Set
Up the Romer Absolute Arm".
Start PC-DMIS.
From the Edit menu,
choose Set Portable Interface and choose
RomerRDS Arm. and create a new measurement
routine.
Choose File |Import
to import a CAD model for your part.
Place your physical part on a sturdy, non-moveable,
flat surface near the arm.
Orient the part so it matches more or less
how it appears in the CAD model on the screen.
Fix your part in place so that it won't move
when you probe it with the arm.
Select View | Other Windows
| Status Window to show the Status window.
Select View | Other Windows
| Quick Start to show the Quick Start
interface.
From the Quick Start
interface, on the toolbar, click Alignments
( )
and then select SIX POINTS BEST FIT (
)
and then select SIX POINTS BEST FIT ( ).
).
From the QuickMeasure
or Graphic Modes toolbar, choose Program
Mode ( ).
).
Define the six points for the alignment on
the CAD model:
On the top face, click three points spread
out.
On the front face, click two points from
left to right in a rough line.
On the left face, click a final point and
click Finish to accept the alignment
features.
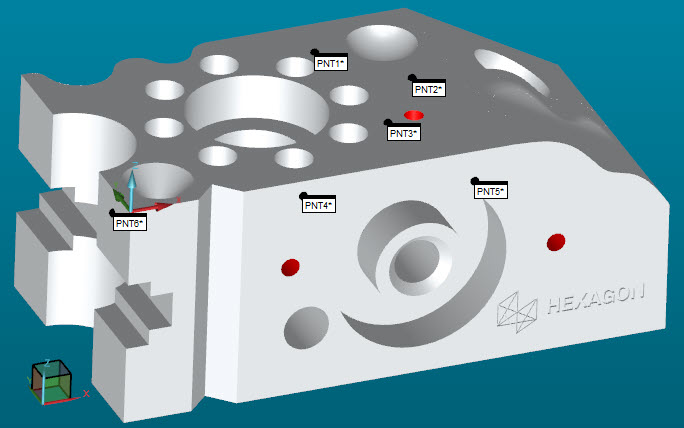
Sample Part with Six Points
Click File | Execute to
measure the six points with your arm. If it asks you to load a probe,
click OK.
From the Execution
dialog follow the instructions below to take the alignment hits:
Because you physically contact
the probe against the part to probe the points, the process of probing
the part is often referred to as "taking a hit".
Use the
arm to place the ball of the probe on the top surface of the part
in position to take hits. Ensure that the probe points to the
surface you want to measure.
Tilt the
probe so that it is at an angle that is less than 90 degrees to
the surface. This helps PC-DMIS find the surface.
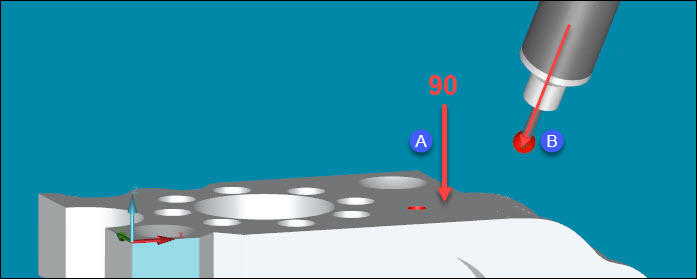
Example of angle at 90 degrees
(A) and a probe tilted to less than 90 degrees (B)
The next step directs you take hits with the probe
for the alignment.
You take hits
with the middle button (Take Hit) on the arm.
If you make a
mistake, you can press the right button to remove it (Delete Hit).
You press the
left button (Done) to accept the hit or hits.
Measure these hits with your arm. After
each hit, press the left button (Done) to accept the hit:
Take three hits on the top surface
(Z+).
Take two hits from left to right on
the front surface (Y-).
Take the final hit on the left surface
(X-).
Until you measure these alignment
points, the probe representation in the Graphics window is not close to
the CAD model on the screen when you take the hits.
You now have a functioning
alignment.
Test the alignment:
On the arm, press and hold the cancel button
(right button) twice. The first time you hold the button,
PC-DMIS shows the Probe Readouts window.
The second time you hold it down, the Probe
Readouts window shows the T value.
The T value shows the distance of the
current probe's position to the part.
Whenever the probe touches the part, the
T value should be close to zero.
Move the probe around the part and look
at the T value in the Probe
Readouts window. If the T value
is close to zero all over the part, you know your alignment is
good.

Example T Value - The distance
(T value) decreases as the probe approaches one of the surfaces
From the Probe Mode
toolbar, choose Find Nominals from CAD Mode
( ).
This highlights the CAD closest to the probe. When you probe hits,
it uses the nominal value from the CAD model for each hit you take.
).
This highlights the CAD closest to the probe. When you probe hits,
it uses the nominal value from the CAD model for each hit you take.
Define any features you want to verify:
If you have a CAD, press Shift (or Ctrl
+ Shift for points), and with your pointer, click on the feature
in the CAD model. This adds that feature into the measurement
routine. For information, see "Creating
QuickFeatures" in the Core documentation.
If you do not have a CAD model, from the
toolbar on the Quick Start interface,
click Measure and then choose the feature
to measure.
Take the suggested number of hits to measure
the feature and add it to the measurement routine.
Add dimensions you want to test:
From the Quick Start
interface, on the toolbar, click Dimension
( ).
).
Select the dimension you want to test.
Follow the on-screen instructions to add
the dimensions. For information, see "Quick
Start: Dimension Toolbar" in the Core documentation.
![]()
![]()
 )
and then select
)
and then select  ).
). ).
).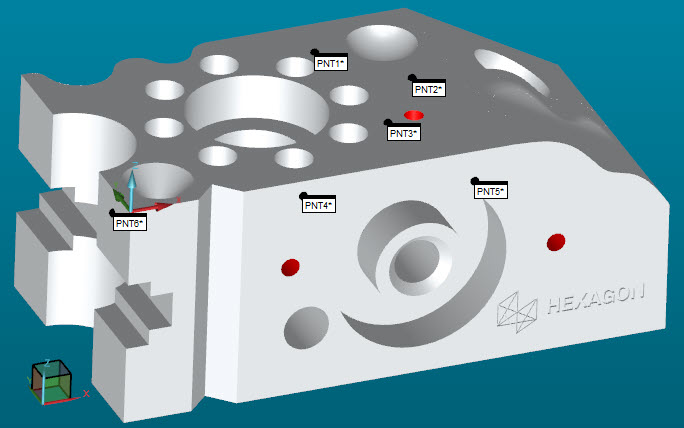
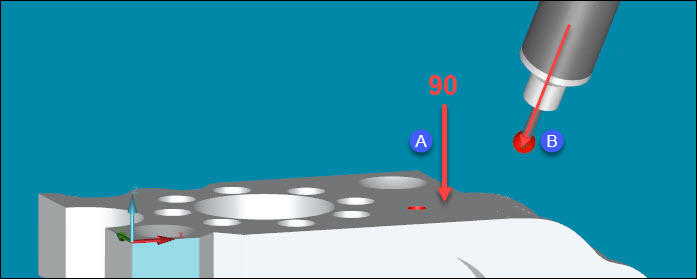

 ).
This highlights the CAD closest to the probe. When you probe hits,
it uses the nominal value from the CAD model for each hit you take.
).
This highlights the CAD closest to the probe. When you probe hits,
it uses the nominal value from the CAD model for each hit you take. ).
).