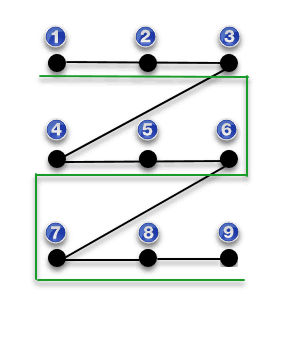PC-DMIS Help Center - 2020 R1
Click here to see this page in full context

Home > Available Help Files > PC-DMIS Core Help File > Editing a Measurement Routine > Editing Patterns of Features > Pattern
Current Help System: PC-DMIS Core
Select Edit | Pattern to open the Pattern dialog box. This dialog box lets you define the offsets to use when you select the Edit | Paste With Pattern menu item.
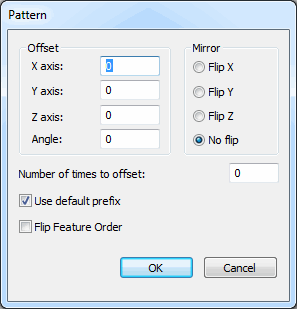
Pattern dialog box
To create a pattern:
Open the Pattern dialog box.
Type the desired offset values.
Select the desired mirror option.
Type the number of times to offset in the Number of times to offset box.
Click OK.
Optionally, click Cancel to close the dialog box without changing the current settings.
X, Y, Z Offset
These boxes allow you to set the X, Y, and Z Offsets between pattern occurrences. PC-DMIS offsets the nominal X, Y, and Z data of the pasted feature (or set of features) by these offset values.
Angle Offset
The Angle box allows you to set the angular offset between pattern occurrences.
An angular offset may be useful when you measure the position location of several holes in a bolt hole pattern where the datum is a hole in the center of the pattern. PC-DMIS rotates the offset around the origin.
You can use angular offsets with X, Y, and Z offsets and flips. PC-DMIS applies these offsets in this order: flips, rotations, translations.
Number of times to offset
This option lets you set the number of times that PC-DMIS offsets a pattern. To change the current value, type a new value. The default value is 1.
Flip X, Y, Z
The Flip X, Flip Y, or Flip Z option flips the selected X, Y, or Z axis for the pasted pattern.
Use default prefix
The Use default prefix check box specifies whether PC-DMIS uses a default ID prefix when you use the Paste With Pattern menu item to paste features.
If you select this check box, the Paste With Pattern menu item uses the default ID prefix when you paste new features.
If you clear this check box, the Paste With Pattern menu item uses each feature ID as the base feature name and adds an incremental and numerical suffix.
If you don't use a default prefix when you paste many lines, the processing time is longer because each feature ID represents a new pattern.
Flip Feature Order
The Flip Feature Order check box reverses the order of the pasted features.
This check box works only with auto features and measured features. Also, this works with only these move commands:
MOVE/POINT,MOVE/INCREMENT,MOVE/CLEARPLANE,MOVE/CIRCULAR,MOVE/ALL,and MOVE/CLEARPOINT
Suppose you have three auto features: 1, 2, and 3. If you don’t select this check box, PC-DMIS pastes the new features as 4, 5, 6.
If you select this check box, and change the Number of times to offset value from 1 to 2, you have nine features in this order: 1, 2, 3, 6, 5, 4, 7, 8, 9. Each new set of features (6, 5, 4 and 7, 8, and 9) reverses its order from the previous set. PC-DMIS follows that order during execution. In the diagram below, you can see this with the green lines. If you don't select this check box, the black lines show the original execution order: