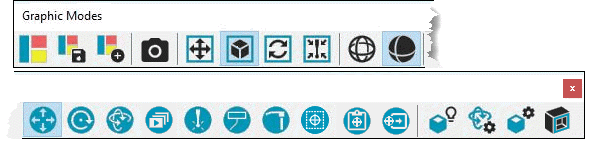
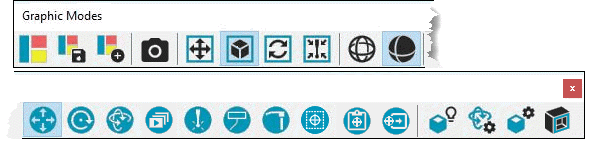
Graphic Modes toolbar
You can use the Graphic Modes toolbar (View | Toolbars | Graphic Modes) to alter the display of the part on the screen. It also allows access to the available modes. This toolbar contains the following icons:
 View
Setup - Alters the display of the part in the Graphic Display window.
See "Setting
up the Screen View" in the "Editing
the CAD Display" chapter.
View
Setup - Alters the display of the part in the Graphic Display window.
See "Setting
up the Screen View" in the "Editing
the CAD Display" chapter.
 Save Views - Saves the view of the part as the
current viewset which can later be recalled. See "Working with
Viewsets" in the "Inserting
Report Commands" chapter.
Save Views - Saves the view of the part as the
current viewset which can later be recalled. See "Working with
Viewsets" in the "Inserting
Report Commands" chapter.
 Create Views - Saves the view of the part as
a separate viewset command which can later be recalled. See "Working with
Viewsets" in the "Inserting
Report Commands" chapter.
Create Views - Saves the view of the part as
a separate viewset command which can later be recalled. See "Working with
Viewsets" in the "Inserting
Report Commands" chapter.
 Snapshot - Inserts a SNAPSHOT
command of the current Graphic Display window state into the Edit window.
When you execute this command, it inserts an image capture at that state
into your report. See "Inserting
Snapshots" in the "Inserting
Report Commands" chapter.
Snapshot - Inserts a SNAPSHOT
command of the current Graphic Display window state into the Edit window.
When you execute this command, it inserts an image capture at that state
into your report. See "Inserting
Snapshots" in the "Inserting
Report Commands" chapter.
 Scale
to Fit - Enlarges or shrinks the views of the graphic in
the Graphic Display window to fit your screen. See "Scaling
the Drawing" in the "Editing
the CAD Display" chapter.
Scale
to Fit - Enlarges or shrinks the views of the graphic in
the Graphic Display window to fit your screen. See "Scaling
the Drawing" in the "Editing
the CAD Display" chapter.
 Draw Surfaces - Turns on or off the display
of solid CAD surfaces. See "Drawing Surfaces"
in the "Editing
the CAD Display" chapter.
Draw Surfaces - Turns on or off the display
of solid CAD surfaces. See "Drawing Surfaces"
in the "Editing
the CAD Display" chapter.
 Repaint
the Screen - Refreshes and redraws all the views of the part.
See "Repainting
the Screen" in the "Editing
the CAD Display" chapter.
Repaint
the Screen - Refreshes and redraws all the views of the part.
See "Repainting
the Screen" in the "Editing
the CAD Display" chapter.
 Center Probe
- Centers the probe on the Graphic Display window screen so that the part
is animated and the probe is always centered. See "Center
Probe" in the "Editing
the CAD Display" chapter.
Center Probe
- Centers the probe on the Graphic Display window screen so that the part
is animated and the probe is always centered. See "Center
Probe" in the "Editing
the CAD Display" chapter.
 Curve
mode - Places PC-DMIS
into Curve mode (for use with wireframe). See "Switching
Between Curve and Surface Modes" in the "Editing
the CAD Display" chapter.
Curve
mode - Places PC-DMIS
into Curve mode (for use with wireframe). See "Switching
Between Curve and Surface Modes" in the "Editing
the CAD Display" chapter.
 Surface
mode - Places PC-DMIS
into Surface mode (for use with surface data). See "Switching
Between Curve and Surface Modes" in the "Editing
the CAD Display" chapter.
Surface
mode - Places PC-DMIS
into Surface mode (for use with surface data). See "Switching
Between Curve and Surface Modes" in the "Editing
the CAD Display" chapter.
 Translate
mode - Places PC-DMIS
into translate mode. See "Translate
Mode" in the "Editing
the CAD Display" chapter.
Translate
mode - Places PC-DMIS
into translate mode. See "Translate
Mode" in the "Editing
the CAD Display" chapter.
 2D Rotate mode
- Two dimensionally rotates the part for the selected view. See "2D Rotate Mode"
in the "Editing
the CAD Display" chapter.
2D Rotate mode
- Two dimensionally rotates the part for the selected view. See "2D Rotate Mode"
in the "Editing
the CAD Display" chapter.
 3D
Rotate mode - Three dimensionally rotates the part for the selected
view. See "3D
Rotate Mode" in the "Editing
the CAD Display" chapter.
3D
Rotate mode - Three dimensionally rotates the part for the selected
view. See "3D
Rotate Mode" in the "Editing
the CAD Display" chapter.
 2D Section Slide Show - If you have a
Pointcloud or Mesh cross section in your measurement routine, this button
toggles the 2D section slide show on and off. See "2D
View of Cross Sections" in the PC-DMIS Laser documentation.
2D Section Slide Show - If you have a
Pointcloud or Mesh cross section in your measurement routine, this button
toggles the 2D section slide show on and off. See "2D
View of Cross Sections" in the PC-DMIS Laser documentation.
 Program mode - Uses the probe in either Offline
or Online mode to learn and edit your measurement routine. See "Program Mode"
in the "Editing
the CAD Display" chapter.
Program mode - Uses the probe in either Offline
or Online mode to learn and edit your measurement routine. See "Program Mode"
in the "Editing
the CAD Display" chapter.
 Text
Box mode - Places PC-DMIS
into a mode that lets you manipulate feature IDs, feature control frames,
scan points, and CAD GD&T callouts. You can also use this mode to
quickly create and modify Dimension Info and Point Info text boxes. See
"Text Box Mode"
in the "Editing
the CAD Display" chapter.
Text
Box mode - Places PC-DMIS
into a mode that lets you manipulate feature IDs, feature control frames,
scan points, and CAD GD&T callouts. You can also use this mode to
quickly create and modify Dimension Info and Point Info text boxes. See
"Text Box Mode"
in the "Editing
the CAD Display" chapter.
 Quick Fixture mode - Enters Quick Fixture mode
so that you can move quick fixtures and the part by clicking and dragging
them with the mouse. See "Inserting
Quick Fixtures" in the "Defining
Hardware" chapter.
Quick Fixture mode - Enters Quick Fixture mode
so that you can move quick fixtures and the part by clicking and dragging
them with the mouse. See "Inserting
Quick Fixtures" in the "Defining
Hardware" chapter.
 GD&T Selection Mode (from CAD) - Provides
the ability to box-select specific GD&T callouts that are embedded
inside the part model and import them into your measurement routine. See
"Working
with CAD GD&T Callouts"
in the "Editing
the CAD Display"
chapter.
GD&T Selection Mode (from CAD) - Provides
the ability to box-select specific GD&T callouts that are embedded
inside the part model and import them into your measurement routine. See
"Working
with CAD GD&T Callouts"
in the "Editing
the CAD Display"
chapter.
It also provides a right-click shortcut menu to perform other operations on a callout. See "CAD GD&T Callouts Shortcut Menu" in the "Using Shortcut Keys and Shortcut Menus" chapter.
 GD&T Selection
Mode (from Capture) - Opens Snipping Tool from your operating
system so that you can manually capture a single GD&T tolerance from
a drawing. See "Using
GD&T Selection Mode to Create FCFs " in the "Using
Feature Control Frames" chapter.
GD&T Selection
Mode (from Capture) - Opens Snipping Tool from your operating
system so that you can manually capture a single GD&T tolerance from
a drawing. See "Using
GD&T Selection Mode to Create FCFs " in the "Using
Feature Control Frames" chapter.
 GD&T Selection
Mode (from File) - Shows an Open dialog
box so that you can choose a drawing to import. You can then decide what
GD&T tolerances to import using OCR. The software cycles through each
GD&T tolerance on the drawing. See "Using
GD&T Selection Mode to Create FCFs " in the "Using
Feature Control Frames" chapter.
GD&T Selection
Mode (from File) - Shows an Open dialog
box so that you can choose a drawing to import. You can then decide what
GD&T tolerances to import using OCR. The software cycles through each
GD&T tolerance on the drawing. See "Using
GD&T Selection Mode to Create FCFs " in the "Using
Feature Control Frames" chapter.
 CAD Lighting
- Applies lighting, textures, and transparencies to CAD models. See "Setting
up CAD and Graphics" in the "Editing
the CAD Display" chapter.
CAD Lighting
- Applies lighting, textures, and transparencies to CAD models. See "Setting
up CAD and Graphics" in the "Editing
the CAD Display" chapter.
 Rotate Options
- Changes how PC-DMIS displays items in the Graphic Display window during
part rotation. See "Changing
Rotation and Other Motion Options" in the "Editing
the CAD Display" chapter.
Rotate Options
- Changes how PC-DMIS displays items in the Graphic Display window during
part rotation. See "Changing
Rotation and Other Motion Options" in the "Editing
the CAD Display" chapter.
 Display Symbols - Defines the symbol style and size used to represent
CAD points, scanned points, and feature points in the Graphic Display
window. This opens the Symbols tab in the CAD and Graphic Setup dialog box. See "Modifying
Display Symbols" in the "Editing
the CAD Display" chapter.
Display Symbols - Defines the symbol style and size used to represent
CAD points, scanned points, and feature points in the Graphic Display
window. This opens the Symbols tab in the CAD and Graphic Setup dialog box. See "Modifying
Display Symbols" in the "Editing
the CAD Display" chapter.
 Clipping Planes
- Shows cross sections of your part model in the Graphic Display window.
This opens the Clip Planes tab in the CAD and Graphic Setup dialog box. See "Clip Planes Tab"
in the "Editing
the CAD Display" chapter.
Clipping Planes
- Shows cross sections of your part model in the Graphic Display window.
This opens the Clip Planes tab in the CAD and Graphic Setup dialog box. See "Clip Planes Tab"
in the "Editing
the CAD Display" chapter.