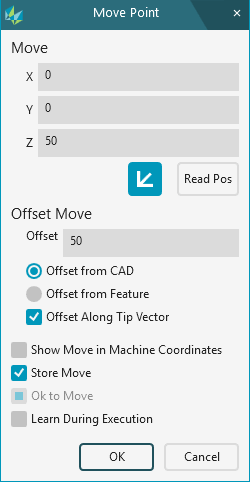
You can use the Move Point command to insert a move point into your measurement routine. When PC-DMIS encounters this command, the probe moves to that XYZ location.
To use this option, select Insert | Move | Move Point or Operation | Move To.
On the Insert | Move menu, there are two Move Point commands. The first Move Point automatically inserts a move point command at the current probe location. You need to modify the XYZ values in the Edit window.
If you selected Operation | Move To, or if you selected the second Insert | Move | Move Point menu, PC-DMIS displays the Move Point dialog box. With this dialog box, you can fill out the information before PC-DMIS inserts the command.
If you attempt to insert the move point in a location that PC-DMIS does not allow, the software asks you if you want to insert the move point at the next valid location.
The Edit window command line for a sample Move Point reads:
MOVE/POINT tog1,<x,y,z>
tog1 - This field displays either NORMAL or RELEARN.
x,y,z - These fields display the move point location. The location is always displayed using the current part alignment's coordinates.
To change the values that appear in the Edit window, select the desired value and type a new value, or press F9 on the command to open the Move point dialog box.
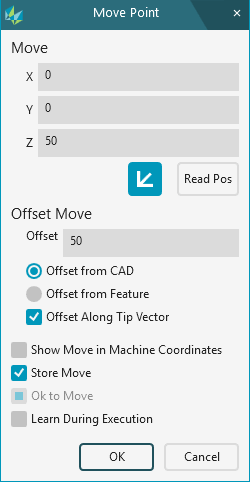
Move Point dialog box
This dialog box provides you with a more user-friendly way of creating or editing the MOVE/POINT command as well as additional options for the move point. These options are discussed in the topics listed below.
When you insert a MOVE/POINT command, PC-DMIS automatically marks it for execution.
Using Move Points While Animating
If you select this menu option during probe path animation with the CMM, PC-DMIS always asks whether to insert the move before or after the current position. The current position appears in the status bar.
Inserting Move Points from the Status Bar
You can also insert a move point can while the system is in Program mode. To insert it, place the cursor on the status bar over the readouts and click the left mouse button.
Inserting Move Points from the Jog Box
You can press the PRINT button on the jog box (on Sharpe32 systems) while in Learn mode to automatically insert a move into the measurement routine. The PrintButton registry entry must be set to TRUE for this to work.
Moving In Only 1 or 2 Axes
In the Edit window in Command mode, you can set one of the axis values to blank (which means that you completely delete the value) to give the axis a relative move of zero during measurement routine execution. This essentially lets you have a hybrid relative and absolute move point behavior using the MOVE/POINT command.
This feature only works fully in Command mode. If you use Summary mode to do this, the field disappears from the Edit window. If you want to then set it back to a number value, you need to set it in Command mode.
For example, suppose that you want to move in only two axes. Create an Edge Point feature followed by a MOVE/POINT command. Execute the measurement routine. Now, delete the X value of the command and execute the measurement routine again. There won't be any X component in the move point motion, regardless of where you take the edge point.
More: