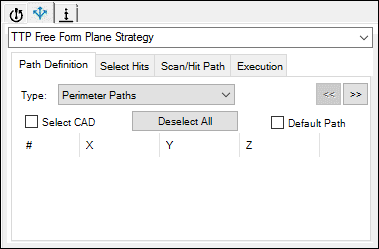
使用TTP 自由形状平面策略的路径定义选项卡生成扫描路径/测点路径。
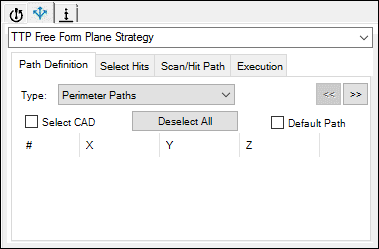
“路径定义”选项卡示例
扫描/测点路径方法显示在类型列表中:
可使用方法组合生成扫描/测点路径。
点列表区域
点列表区域显示在 CAD 上选择的点或在 CMM 上手动采集的点(仅适用于示教路径和用户定义路径类型)。
# - 显示识别点的数字或字母。
X、Y、Z - XYZ 值显示在此区域中。
点类型 - 表示生成扫描路径的示教路径方法的点类型。
>> - 要为所选类型设置其他属性并生成扫描路径,请单击此按钮。
<< - 要返回点列表区域,请单击此按钮。
要删除一个或多个点,右击点列表区域。屏幕上将出现删除和清除选项:
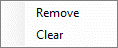
要删除一个点,在点列表区域中突出显示该点并右击该点,然后选择移除。要删除所有点,右击点列表区域,然后选择清除;显示移除所有点?消息时,单击确定。
要编辑点的 X、Y 和 Z 值,请双击该点。屏幕上将出现编辑点对话框。要浏览并修改点,单击 >>。例如:
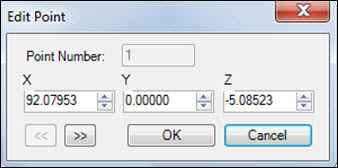
“编辑点”对话框示例
使用此方法可生成沿曲面边界的扫描路径。此步骤需要使用 CAD。当 PC-DMIS 处于 DCC 模式时,此路径生成方法为默认方法。
生成默认周边扫描路径
您可为给定平面生成默认周边扫描路径。默认路径的起点为离单击以选择平面的点最近的边缘。在给定平面中的扫描方向为逆时针。扫描的起点与终点相同。默认路径生成将使用定义路径生成的第二个屏幕上的参数集。选择创建后,扫描/测点路径选项卡显示默认路径。
如果选择默认路径,则无法修改任何其他参数。
选择平面的多个曲面
周边路径支持分离的平面。例如,以下为演示块上的正面。
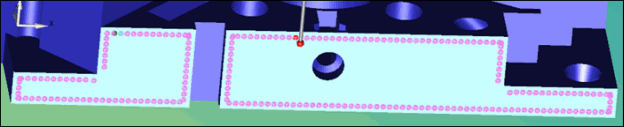
演示块上的正面示例
若要选择平面的多个曲面:
选中选择 CAD 复选框。
如需,单击全部取消选择,取消选择所有所选的曲面。
单击第一个曲面。该曲面将突出显示。
单击第二个曲面。该曲面将突出显示。
如果第一个曲面与第二个曲面分离,则 PC-DMIS 将自动选择默认路径复选框。将在每个所选的曲面上生成默认路径。
单击曲面,选择更多曲面。
选择创建后,PC-DMIS 将填写扫描/测点路径选项卡。
选中以生成周边路径
您可以通过选择任何一个 CAD 曲面上的起点、方向点和终点,或通过选择任何一个 CAD 曲面上的起点和方向点所生成封闭的扫描路径生成边界路径。
。执行以下一项操作:
单击 CAD 上的三个点,定义起点、方向点和终点。这些点将显示在点列表区域中。在 # 栏,1 = 起点,D = 方向点,2 = 终点。例如:
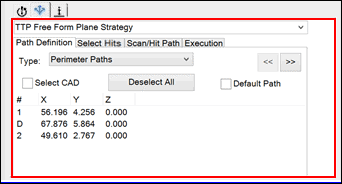
边界路径示例
单击 CAD 上的两个点,定义起点和方向点。这些点将显示在点列表区域中。在 # 栏,1 = 起点,D = 方向点。当点 2(终点)未定义时,PC-DMIS 使用点 1 创建一个闭合路径。
要设置边界控制,请单击 >>。屏幕上将出现边界控制区域。使用此区域中的属性可控制边界点的生成。

边界控制区域示例
CAD 公差 - 键入点定位算法所用的公差。
增量 - 键入相邻点的最小间距。
偏置 - 键入离界限的偏置距离。
界限类型 - 计算路径时,应选择选定曲面上所显示的界限类型:仅内部、内部或外部,或者仅外部。
跳到孔 - 只要扫描路径位于 CAD 曲面的孔之上,若选择此复选框,即可在扫描路径中生成断点。在框中键入离边缘的所需距离。
生成 - 要生成点并在点列表区域中显示这些点,请单击此按钮。PC-DMIS 将在“图形显示”窗口的 CAD 上显示生成的路径。您可以更改起点、方向点和终点,然后重新生成扫描路径(如需)。
添加路径 - 要添加点至扫描/测点路径选项卡,请单击此按钮。当添加扫描路径时,测点的选择也将基于选择测点选项卡上当前指定的选择标准。
使用此方法可生成沿定义的点路径的扫描路径。此步骤需要使用 CAD。要生成扫描路径,请使用此方法:
单击 CAD,定义自由形状路径。必须至少记录五个点,以计算扫描路径。这些点将显示在点列表区域中。例如:
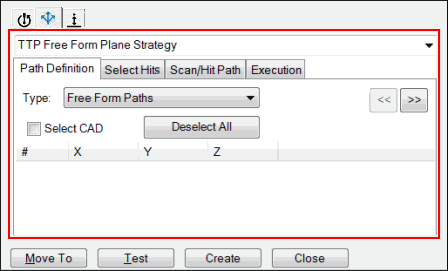
自由形状路径示例
要设置自由形状路径控制,请单击 >>。屏幕上将出现自由形状控制区域。使用此区域中的属性可控制自由形状点的生成:
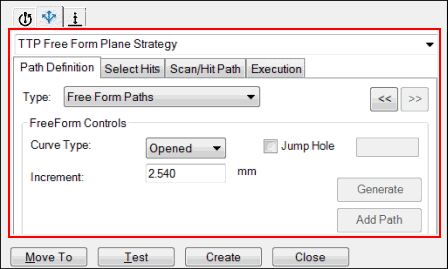
自由形状控制区域示例
曲线类型 – 选择要生成的路径类型:开线或闭线。
增量 - 键入相邻点的最小间距。
跳到孔 - 只要扫描路径位于 CAD 曲面的孔之上,若选择此复选框,即可在扫描路径中生成断点。在框中键入离边缘的所需距离。
生成 - 要生成点并在点列表区域中显示这些点,请单击此按钮。生成的路径将显示在“图形显示”窗口中的 CAD 上。您可以更改定义自由形状路径的点,然后重新生成扫描路径(如需)。
添加路径 - 要添加点至扫描/测点路径选项卡,请单击此按钮。当添加扫描路径时,测点的选择也将基于选择测点选项卡上当前指定的选择标准。
通过在 CMM 或 CAD 上采集测点,可生成或学习扫描路径。该扫描路径由线、弧和/或圆组成。
有关示教路径的生成帮助,请参考沿特定路径扫描上曲面的“TTP 自由形状平面扫描策略的示教路径示例”主题中的详细程序示例。
要定义示教路径:
为路径类型选择按钮:
 线
线
 弧
弧
 圆
圆
对于线路径,采集一个或两个手动测点。对于弧路径或圆路径,采集两个或三个手动测点。这些点将显示在点列表区域中。例如:
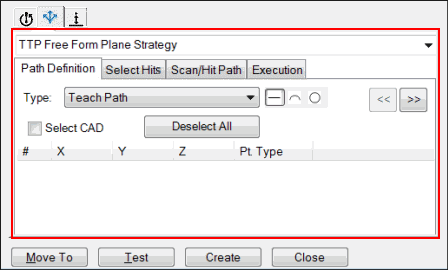
线路径示例
以下项目适用于点列表区域:
点类型栏描述点的类型;例如:起始线、终止线、终止圆或圆中点<数字>。
红点表示路径未完成,点将不会被用于生成路径。若更改路径类型(例如,从线更改为弧),则红点将被删除。
要编辑圆路径的起点或终点,这两个点都将更改,因为它们是同一个点。
要设置示教控制,请单击 >>。屏幕上将出现示教控制区域。使用此区域中的属性可控制点的生成:
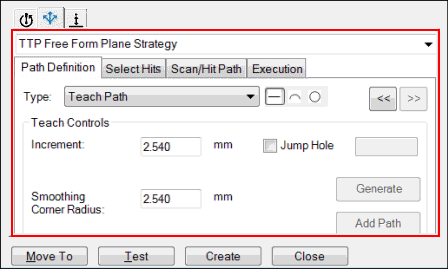
示教控制区域示例
增量 - 键入相邻点的最小间距。
跳到孔 - 只要扫描路径位于 CAD 曲面的孔之上,选择后,此复选框即可在扫描路径中生成断点。在框中键入离边缘的所需距离。
平滑棱角半径 - PC-DMIS 生成扫描路径后,交点处将有锐角。平滑棱角半径将有助于消除锐角。如在此框中输入的交点和半径一样,带中心的圆将被定义。将消除此圆内扫描路径中的所有点。
生成 - 要生成点并在点列表区域中显示这些点,请单击此按钮。生成的路径将显示在“图形显示”窗口中的 CAD 上。您可以更改定义示教路径的点,然后重新生成扫描路径(如需)。
添加路径 - 要添加点至扫描/测点路径选项卡,请单击此按钮。当添加扫描路径时,测点的选择也将基于选择测点选项卡上当前指定的选择标准。
此方法可示教想要采集的测点测量平面。若要示教测点,可使用 CAD 或在测量机上采集测点。当 PC-DMIS 处于手动模式时,此路径生成方法为默认方法。若要使用此方法,在 CAD 上单击所需位置的点或在测量机上采集测点。这些点将显示在点列表区域中。例如:
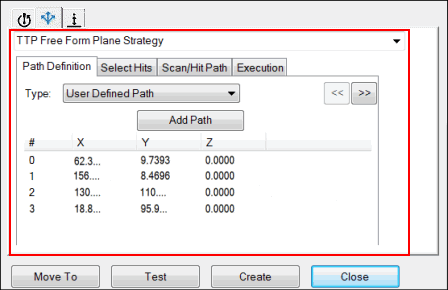
用户定义路径示例
添加路径 - 要添加点至扫描/测点路径选项卡,请单击此按钮。PC-DMIS 会将点添加至扫描/测点路径选项卡 ,然后如下选择测点: