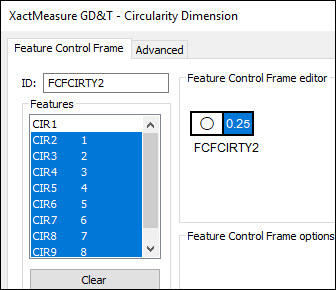
创建特征后,即可计算报告的尺寸。学习测量例程时,可随时生成尺寸,并且可量身定做以适合其规范。PC-DMIS 将在“编辑”窗口中显示各尺寸操作的结果。
该步骤生成四个不同的尺寸。
圆圈2至9的圆度
线2与线3的垂直度
圆柱1与圆柱2的同轴度
圆柱3与圆柱2的垂直度
本教程使用特征控制框架尺寸。选择插入| 尺寸并确保未选择使用旧版尺寸菜单项。有关如何创建FCF尺寸的信息,请参阅PC-DMIS核心文档中的“使用特征控制框架”一章。
定义基准
在定义尺寸之前,您需要定义基准:
首先,点击编辑窗口的末尾。
选择插入| 特征 | 尺寸 | 基准定义打开基准定义对话框。
从基准定义对话框中创建这些基准:
基准 A - LIN3
基准 B - CYL2
第一尺寸
接下来,创建第一个尺寸,圆圈2到9的圆度:
选择插入 | 尺寸 | 圆度打开 XactMeasure GD&T 对话框。
从特征列表中选择CIR2,按下Shift并选择CIR9。
在特征控制框架编辑器的特征控制框架(FCF)中,点击特征公差部分,并定义0.25的公差。
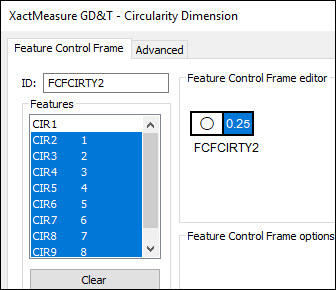
点击创建,然后点击关闭。这会在编辑窗口中插入FCFCIRTY1的尺寸。
第二尺寸
接下来,创建第二个尺寸,线2和线3的垂直度(基准A):
选择插入 | 尺寸 | 垂直度打开XactMeasure GD&T对话框。
从特征列表中选择LIN2。
在特征控制框架编辑器的FCF中,点击特征公差部分,并定义0.25的公差。
将主基准设置为A。
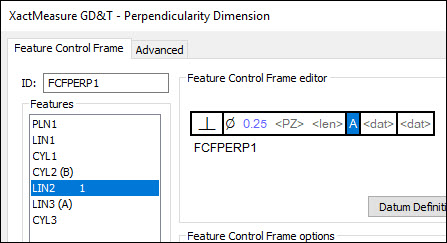
点击创建,然后点击关闭。
第三尺寸
接下来,创建第三个尺寸,圆柱1与圆柱2的同轴度(基准B):
选择插入| 尺寸 | 同轴度打开XactMeasure GD&T对话框。
从特征列表中选择CYL1。
在特征控制框架编辑器的FCF中,点击特征公差部分,并定义0.25的公差。
将主基准设置为B。
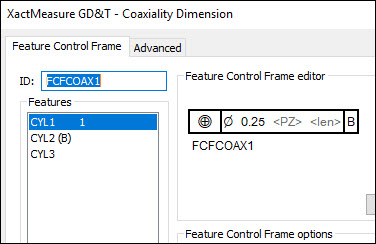
点击创建,然后点击关闭。
第四尺寸
最后,创建第四个尺寸,圆柱体3与圆柱体2的垂直度(基准B):
选择插入 | 尺寸 | 垂直度打开XactMeasure GD&T对话框。
从特征列表中选择CYL3。
在特征控制框架编辑器的FCF中,点击特征公差部分,并定义0.25的公差。
将主基准设置为B。
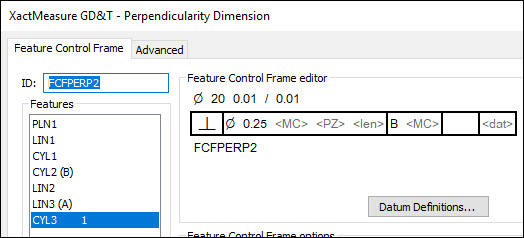
点击创建,然后点击关闭。
您的测量例程应该有这些基准定义和尺寸命令:
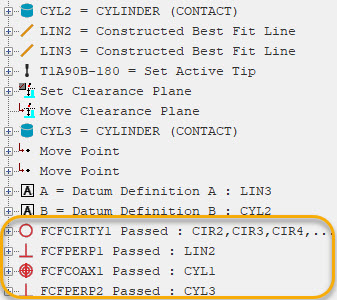
转到下一步:“标记要执行的项目”