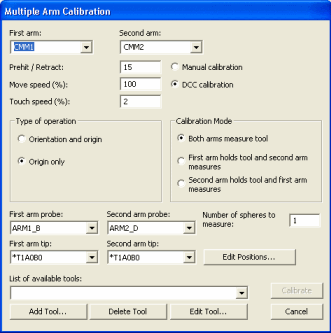
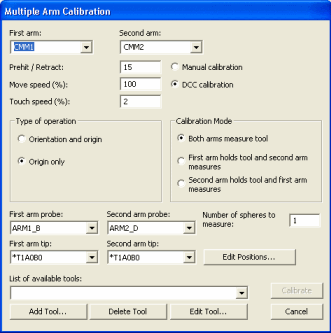
多臂校验对话框
选择操作 | 校准/编辑 | 多臂模式菜单项(仅在联机模式可用)。这将显示多臂校准对话框。
从对话框的测量臂列表选择正确的测头文件和测针。
确定您将使用的校准工具可从可用工具列表列表选择。仅在选择了双臂测量工具选项后,才需要此工具。
根据需要定义逼近/回退、移动速度和触测速度值。在校准期间,这些值将取代测量测头对话框(插入 | 硬件定义 | 测头 | 测量按钮)中所列的同种值。此外,双臂将共享这些值以确保在校准期间它们使用相同的条件运行:
逼近/回退 - 定义离零件或检验工具的距离值。在此距离内,PC-DMIS 的速度会减少到定义的触测速度。而且会一直保持触测速度直至采点,再次到达该距离。那时,PC-DMIS 会回到定义的移动速度。
移动速度 - 定义 PC-DMIS 移动测头到多臂校准过程中进行触测的位置。
触测速度 - 定义 PC-DMIS 在多臂校准过程中进行触测的速度。
根据设置选项对话框的零件/测量机选项卡中的显示绝对速度复选框(编辑 | 首选项 | 设置)的状态,以上移动速度和触测速度框可接受绝对速度(公厘/秒)或测量机定义的最高速度的百分数。
通过选择方向和 原点选项或仅原点选项,选择要校验的内容。
如果选择方位和原点选项,将在两个机械臂之间创建一个 3D 转换,补偿两个机械臂之间的所有脱方度。该操作必须执行至少一次(通常应每隔几个月定期执行该操作)。
选择仅原点仅校正两臂之间的原点。您应根据测头校准程序增大执行这类校准操作的频率。校准测头时,PC-DMIS 会询问您是否移动了工具。若您通常向 PC-DMIS 指明未移动工具,则无需调整臂与臂之间的原点。若回答移动了工具,在校准测尖后,应返回此对话框并选择臂到臂校准的仅原点类型。
通过仅原点,确保使用校准测头。
选择手动校验或 DCC 校准中你想要的校准方式。
如果选择了手动校准选项,PC-DMIS 将提示您利用 CMM 的示教盒测量每个球体位置。在球体顶部取了第一个测点后,PC-DMIS 将在 DCC 模式下取其余测点。
若选择 DCC 校准选项,系统将提示您提供球体位置。输入后,计算机将执行校验的移动控制。
警告:执行此操作时,测量机将移动。为避免受伤,请远离测量机。为避免硬件损坏,请以较低速度运行测量机。
单击编辑位置按钮,在 X、Y、Z 坐标中输入每个球体位置。您可能会发现,在这三个值中填入活动臂的位置会十分有用。注意,单击示教盒上的 完成按钮可读取臂的当前位置。
要确立两个机械臂之间的基本关系,必须首先以手动模式至少执行一次原点机械臂到机械臂的校验。完成臂-臂校验后,PC-DMIS 会生成一个 armarm.results 文件,此文件保存在通过 设置搜索路径 菜单项定义的目录中(参考 “设置首选项” 一章中的 “指定搜索路径” 主题。可使用任何文本编辑器查看此文本文件。显示出了执行初次调整后球体的有利情况。尤其它可显示 “设备错误”。 该信息可有助于显示校验的整体准确性。
在要测量的球体数框中键入一个数值。这个值确定了 PC-DMIS 要为每条臂测量的球体数。若键入一个大于 1 的值,PC-DMIS 将取得测量的平均值以创建原点。
若使用的是手动校准选项,PC-DMIS 将提示您手动测量这些位置。
若使用的是 DCC 校准选项,PC-DMIS 将自动驱动每条臂来测量这些位置。最小球体数为 3。
确保球体在不同位置。否则会引致校验结果有误。
使用下面的可用选项确定如何使用测量臂测量这些工具。
两个机械臂都测量工具
如果在使用手动校准时选择此选项,PC-DMIS 将提示您使用这两条臂测量每个球体位置。
如果在使用 DCC 校验时选择此选项,PC-DMIS 将驱动双臂测量编辑校准位置对话框中定义的每个位置处的球体。请确保 CMM 上有所需的球体位置数,因为没有足够的时间在两次测量之间移动球体。
主机械臂夹持工具,从机械臂进行测量
如果在使用手动校准时选择此选项,PC-DMIS 会提示您将臂 1 移至每个位置,然后用臂 2 测量球状工具。
如果在使用 DCC 校准时选择此选项,PC-DMIS 会把臂 1 移至每个给定的校验位置,然后命令臂 2 测量该位置处的球体。对于此选项,需在臂的末端安装一个特殊的球体。
从机械臂夹持工具,主机械臂测量
如果在使用手动校准时选择此选项,PC-DMIS 会提示您将臂 2 移至每个位置,然后用臂 1 测量球状工具。
如果在使用 DCC 校准时选择此选项,PC-DMIS 会把臂 2 移至每个给定的校验位置,然后命令臂 1 测量该位置处的球体。对于此选项,需在臂的末端安装一个特殊的球体。
一旦校验按扭启用,点击该按钮。只有在选择所需的校验参数后才可用。
若选择双臂测量工具,必须在校验按钮变为可用前提供以下项目:
Arm1正确的测头文件名和测尖角度。
Arm2正确的测头文件名和测尖角度。
在可用工具列表里指定正确的工具。
若选择第一条臂控制工具,第二条臂执行测量,则必须在校验按钮变为可用前提供以下项目:
Arm1正确的测头文件名和测尖角度。
Arm2正确的测头文件名和测尖角度。
Arm1的测针类型必须是PROBE.DAT中的FIXEDBALL类型。
若选择第二条臂控制工具,第一条臂执行测量,则必须在校验按钮变为可用前提供以下项目:
Arm1正确的测头文件名和测尖角度。
Arm2正确的测头文件名和测尖角度。
Arm2的测针类型必须是PROBE.DAT中的FIXEDBALL类型。
按此按钮后,PC-DMIS 开始执行您请求的校准。这个过程会通过找平、旋转与设置原点,在臂 1 与臂 2 之间创建坐标系。
若选择手动校验选项,则您将以在工具顶部采集一个点开始。PC-DMIS 会自动测量其余的点。测量了当前位置的工具后,PC-DMIS 将提示您把工具移到工作台的新位置。
若选择 DCC 校准选项,PC-DMIS 将测量每个给定的校验球体位置。确保工作台上的工具位置是不共线的(即在一条线中)。使工具的相互位置距离尽可能远,并且至少有一个位置在 Z 轴方向提高。
另一种校验 DCC 测量机的方法是先执行手动仅原点校验,然后再执行 DCC 方位和原点校验。这个方法有利于确定大型测量机的X和Z轴相互平行关系。随后应进行测头校验,接着仅原点校验,。