 )或GD&T选择模式(来自文件)(
)或GD&T选择模式(来自文件)( ),则会显示小部件。更多有关图形模式工具栏的信息,参见“使用工具栏”一章中的“图形模式工具栏”。
),则会显示小部件。更多有关图形模式工具栏的信息,参见“使用工具栏”一章中的“图形模式工具栏”。PC-DMIS使用此小部件从具有光学字符识别(OCR)的图形中导入GD&T公差。如果您从图形模式工具栏中选择GD&T选择模式(来自捕获)( )或GD&T选择模式(来自文件)(
)或GD&T选择模式(来自文件)( ),则会显示小部件。更多有关图形模式工具栏的信息,参见“使用工具栏”一章中的“图形模式工具栏”。
),则会显示小部件。更多有关图形模式工具栏的信息,参见“使用工具栏”一章中的“图形模式工具栏”。
对于给定的GD&T公差定义,OCR小部件上通常有多个步骤和说明。例如,您通常需要首先从CAD模型中选择基准特征(或多个特征),然后选择所考虑的特征(或多个特征)。这些说明和您的选择跨多个步骤进行。
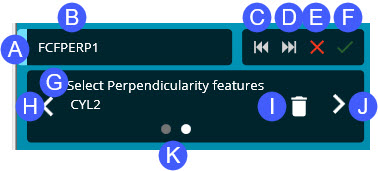
OCR 小部件用于突出显示的GD&T公差
此句柄允许您拖动和重新定位窗口小部件。
特征 - 此框定义GD&T公差的名称。
返回 - 仅当.pdf页面上有多个GD&T公差或多个公差的捕获,并且您已使用跳过按钮跳过其中一个或多个时,才会显示此按钮。如果然后单击返回,软件将返回跳过的公差并在选择预览窗口中将其突出显示。
跳过 - 此按钮显示为.pdf导入或多个GD&T容差捕获。默认情况下,对于每个公差,首先定义基准(或基准目标)。在这种情况下,此按钮会跳过当前基准定义(或基准目标定义)。定义了GD&T公差的其余部分之后,此按钮将跳过突出显示的GD&T公差。然后,它突出显示.pdf页面或捕获上的下一个可用GD&T公差。对于文件导入,如果页面上只有一个GD&T公差,则软件会询问您是否要继续下一页。如果没有更多具有GD&T公差的.pdf页面,软件会询问您是否要退出GD&T导入过程。对于导入的文件,如果您需要返回上一页上跳过的项目,则必须再次启动文件导入。
取消 - 此按钮将取消OCR进程并关闭OCR小部件和选择预览窗口。
应用 - 此按钮接受GD&T公差的选定基准目标或特征,并移动到导入的下一部分或下一个公差。
该字段显示当前步骤的说明。您需要使用快速特征在“图形显示”窗口中选择指示的特征
上一步 - 此按钮可后退一步。
删除 - 此按钮将从当前步骤中删除所选特征。
下一步 - 此按钮接受选择的步骤并转到定义中的下一步。定义了最少数量的特征之后,软件就会启用此按钮。图形显示窗口中的临时标注会随着您在定义中的进展而更新:
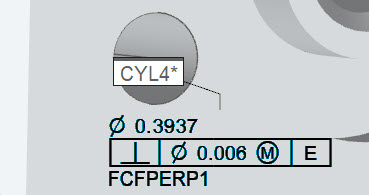
临时标注
这些点显示定义一个或多个基准或定义单个GD&T公差的步骤数。白点表示当前步骤。
暂停(未显示) - 仅当您的选择或文件包含基准目标时,才会显示暂停按钮( )。一旦您定义了所有不同的基准目标点,该软件就会启用此按钮,并且窗口小部件显示“基准目标定义已完成”。此按钮暂停GD&T导入过程,以便您可以使用PC-DMIS从基准目标中完成基准定义。此按钮非常有用,因为从基准目标创建基准可能是一个复杂的过程。您可能需要在PC-DMIS中构建特征或创建坐标系或执行其他工作。暂停按钮让您几乎可以完全访问PC-DMIS来完成这项工作。从基准目标中完成基准定义后,可以单击恢复(
)。一旦您定义了所有不同的基准目标点,该软件就会启用此按钮,并且窗口小部件显示“基准目标定义已完成”。此按钮暂停GD&T导入过程,以便您可以使用PC-DMIS从基准目标中完成基准定义。此按钮非常有用,因为从基准目标创建基准可能是一个复杂的过程。您可能需要在PC-DMIS中构建特征或创建坐标系或执行其他工作。暂停按钮让您几乎可以完全访问PC-DMIS来完成这项工作。从基准目标中完成基准定义后,可以单击恢复( )继续GD&T导入过程。
)继续GD&T导入过程。