

定义这些信息可以创建截面切割:
剖面
剖面图的起点
剖面图的终点
步骤1:定义切割平面
指明平面的一个点,定义切割平面。您可以用以下两种方式实现:
您可以选择选择平面点选项。然后再CAD模型上单击一个点。
您可以在平面点区域手动键入 XYZ 值。
定义切割平面后,PC-DMIS 会绘制一个灰色箭头,指示此平面点以及切割平面法线的方向。此外,PC-DMIS 在 CAD 模型上绘制折线(或一个或多个连接线)。这代表带整个 CAD 模型中的曲面的平面(被称为“切割平面”)的交叉。若有多个截面切割,将绘制为不同颜色的多边形,以显示极小的表面间距。由于您尚未定义起点和终点,将以红色和紫色的点分别表示起点和终点,这些点最初将显示在平面点位置处的 CAD 模型上:
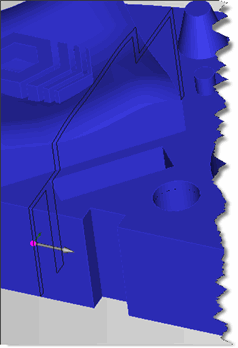
一个样例平面点(通过灰色箭头表示)和一个切割平面(通过黑色线表示)绘制在 CAD 模型之上
如果平面与模型在不止一个位置交汇,PC-DMIS会绘制所有的交接。
定义切割平面点后,可以有选择地指定切割平面的法矢量。法矢量默认为 (1,0,0)。通过选择平面矢量选择区域中的选项,您可修改此法矢量。这将验其中一条选定轴转换法线。您也可定义自定义矢量。
步骤2:沿截面切割定义起点和终点
现在已经定义了切割平面,接下来就需要定义截面方向的起点和终点。您可根据您的首选项,结合使用不同方法定义起点和终点:
方法 1:单击 CAD
选择选择起始点选项,然后在构成截面的黑线上点击一点。这定义了沿截面离开平面点的距离,并将距离填入起始弧长。PC-DMIS会将选中点的XYZ值存放到起点区域。
选中选择起点选项,然后单击构成同一个截面切割的另外一个点。此操作将定义起点和终点之间的弧段。PC-DMIS 将把选定点的 XYZ 值填入终点区域。
方法 2:键入圆弧值
通过在开始弧距离输入框输入值指明到平面点的距离定义起点。
通过指明弧长度定义终点。通过在弧长度输入框输入值完成。
方法 3:键入 XYZ 值
要定义起点和终点,在起点和终点区域中键入 XYZ 值。
起点和终点必须位于同一个截面切割。例如,如果两个曲面的间隔将您的截面切割切断为多个切割,则起点和终点必须定义于同一个切割上。如果您试图在不同的截面切割上选择起点和终点,则第一次选择的点会被删除,你需要重新选择。
CAD模型上会出现一个代表起点的红点,和一个代表终点的紫点。此外,PC-DMIS会沿着界面绘制一个绿色箭头,PC-DMIS 将展示将要创建截面切点的位置。如果曲面是弯曲的,PC-DMIS 将则会绘制多个箭头。如果曲面是平的,PC-DMIS 将则这些绿色箭头只会绘制在起点和终点(因为点密度区域中默认选择的是最小密度)。
您可以在点密度区域修改该选项,控制起始点之间的点数量:
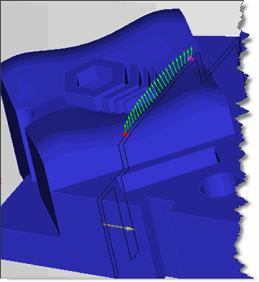
一个样例截面切割展示了从起点(红点)到终点(紫点)平均间隔的 25 个点
步骤 3:定义和创建输出
在输出区域选择所需的输出格式。可输出单独的自动矢量点,也可输出包含多个点的开线扫描。
根据需要修改其他控件。这些控件可让您自定义能影响此平面、起点和终点、点距以及所创建的特征类型的参数。
单击创建按钮,创建输出特征或扫描。
PC-DMIS 在测量例程中创建一个或多个指定的特征。
沿截面切割修正法线的方向
绿色箭头代表了点的曲面法线矢量。截面切割算法设计为确保沿截面切割的曲面法线矢量不会在跨越多个曲面时时发生翻转。但是,这些矢量可能都指向错误方向(零件内)。如果这些箭头全部指向错误方向,点击翻转矢量修正。
修正曲面间的间隔
因为曲面间的小间隔,有时截面切割会在它围绕完零件之前结束。这是由于CAD的分辨率低于间隔距离。只要曲面之间的间隔大于CAD分辨率,就会切断截面切割。为了便于识别间隔,不同的截面切割使用不同的颜色绘制。您可以在 CAD 公差对话框通过增大 CAD 的分辨率来修正该问题。
完成以下操作:
使用编辑 | 图形显示窗口 | CAD 公差菜单项可打开 CAD 公差对话框。
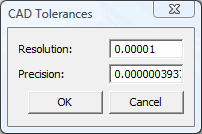
“CAD 公差”对话框
将分辨率更改为大于间隙距离的值。可能要尝试几次才能找出足够大的分辨率值。有关更多信息,请参见 PC-DMIS 核心文档中“编辑 CAD 显示”的“更改 CAD 公差”。
单击确定。
再次创建截面切割。
该截面切割现在会跳过间隔。