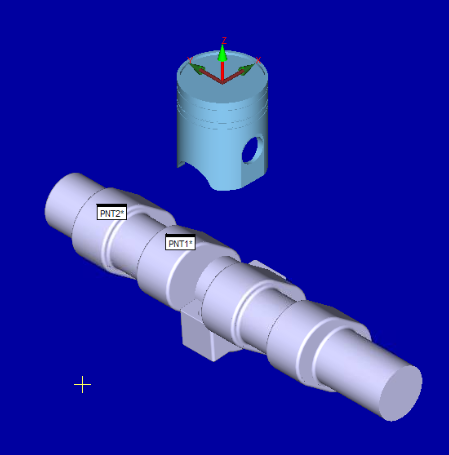
CAD 集合由导入的两个或两个以上的零件模型组成,这些模型合并在“图形显示”窗口中。例如,下图显示的是一个由两个可见零件组成的集合。
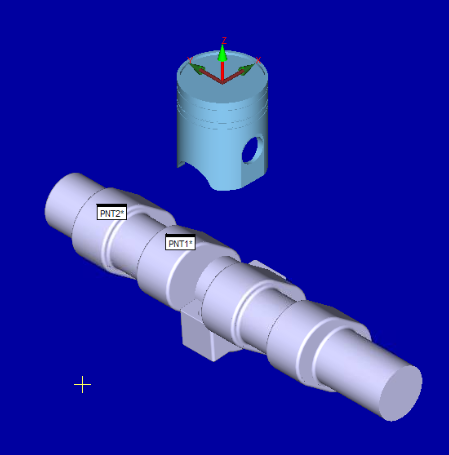
CAD组装样本。
用户可以在一个cad文档中同时有多个零件,甚至进行多次组装。
要使用集合,请访问 CAD 集合对话框。从CAD工具栏中选择集合图标 或选择编辑 | 图形显示窗口 | CAD 集合。
或选择编辑 | 图形显示窗口 | CAD 集合。
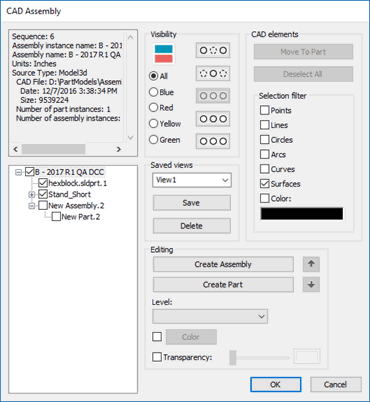
CAD组装对话框
CAD 组件对话框包含所有导入和合并的零件的列表以及“图形显示”窗口中使用的组件。在该对话框中可查看、编辑和管理零件组件。您也可调整此对话框的大小,软件会在下次打开时记住上次使用的大小和位置。
该对话框包含以下突出标签:
信息显示框
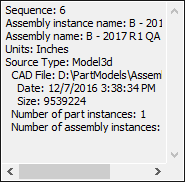
在对话框上方的灰色的对话框显示了关于视图集合数中当前选择的信息。这些信息跟随选择的改变而改变。
组装树视图
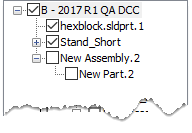
对话框的左方有一描述 CAD 装配结构的视图。树视图的每一项代表一个组装部件。
若从树视图中选择一个组件,PC-DMIS 将在列表上方的灰色框中显示该项目的信息。
若双击某集合中的组件,PC-DMIS 将在“图形显示”窗口中将其选中并突出显示。相反,打开CAD集合对话框后,如果按住Alt键,然后在图形显示窗口中左键单击CAD对象,PC-DMIS将在树视图中选择其相应的组件。这有助于确定哪些CAD对象属于哪个集合组件。
每个组件均有一个复选框,用于显示或隐藏该组件在“图形显示”窗口中的组件。
若选中复选框,PC-DMIS 将显示该组件。
若清除复选框,PC-DMIS 将隐藏该组件(及其子组件,不论其可见性状态如何)。
一旦标记了一个对话框,你就能更改组件或者同属组件或者子组件在可见度区域是否可见。
导入的原始图名在其名称中附加了数字 1。创建新的相同 CAD 文件实例的 CAD 转换将递增以生成唯一的数字。请参见“转换 CAD 模型”。
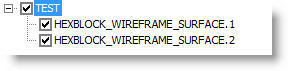
镜像CAD文件名是CAD视图树里的一个独特的数字
有关 SectionCutCurve 条目的信息,请参见“创建和查看截面切割曲线”。
当用户鼠标右击树视图时快捷菜单就会出现。此快捷菜单包含以下菜单项:
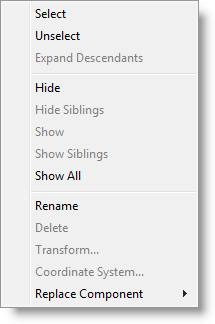
选择 - 该项目功能如同用户已经双击该组装部件。
取消选择 - 此项目取消选择“图形显示”窗口中的组件。
扩展子系 - 此项目扩展一组装来展示构成该组装的子零件列表。
隐藏 - 次项目隐藏被选部件。
隐藏同级 - 此项用来隐藏除了在组装树上同层元素之外的其他所有元素。
显示 - 此项目用来显示所选元素。
显示同级 - 此项目用来显示除了所选组装树上同一层级元素之外的所有其他元素。
显示所有 - 此项目显示组装树上的所有部件。
重命名 - 此项目重命名选择的组件。
删除 - 此项目从集合中删除所选的组件,并将其从“图形显示”窗口中删除。不能删除树状视图根组件。
转换 - 此项目显示CAD 转换 对话框。该对话框允许用户转换(翻译、缩放和旋转)组装中某一单一部件。但用户不能转换树视图根部件。更多信息见“转换 CAD 模式”。
坐标系 - 此项目显示 CAD 坐标系对话框。此对话框允许用户创建和管理不同的坐标系。更多信息,请参见“使用 CAD 坐标系”。
替换组件 - 此项目用其他 CAD 模型替换所选的程序集组件。此模型既可为导入的 CAD 模型,也可为与 DCI 关联的模型。其子菜单分别与文件 | 导入和文件 | Direct CAD Interface 菜单项的结构相同。新模型将替换与选定节点相关联的模型。此节点上的新模型保留前一个模型所应用的所有转换。有关如何导入模型文件的信息,请参见“使用高级文件选项”一章中的“导入 CAD 数据或特征数据”。
可见性
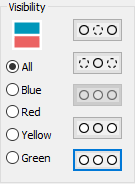
可见度区域提供选项按钮和图标按钮,能使用户实施可见度操作以改变装配组件的隐藏状态。
 该区域上方的彩色图标显示当前的屏幕布局。它与视图设置对话框的布局区域中使用的图标对应。参见“设置屏幕视图”。
该区域上方的彩色图标显示当前的屏幕布局。它与视图设置对话框的布局区域中使用的图标对应。参见“设置屏幕视图”。
使用蓝、红、黄、绿选项,可限制为仅对“图形显示”窗口的视图执行可见性操作。全部选项可将可见性操作应用至所有视图。
这个命令摁钮用于表现那些动作的过程
 隐藏 - 此按钮隐藏所选元素。
隐藏 - 此按钮隐藏所选元素。
 隐藏同级 - 此按钮在组装树同一层级上,除了所选元素之外,隐藏所有其他元素。
隐藏同级 - 此按钮在组装树同一层级上,除了所选元素之外,隐藏所有其他元素。
 显示 - 此按钮显示所选元素。
显示 - 此按钮显示所选元素。
 显示同级 - 在组装树同一层级上,除了所选元素之外,此按钮显示的所有其他元素。
显示同级 - 在组装树同一层级上,除了所选元素之外,此按钮显示的所有其他元素。
 显示全部 - 此按钮显示组装树上所有元素。
显示全部 - 此按钮显示组装树上所有元素。
隐藏和显示属性仅应用于单个视图。编辑区域的颜色与透明度设置应用于全部视图。
编辑
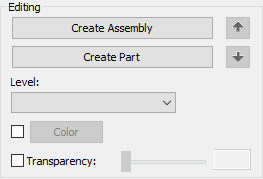
编辑区域,让你编辑当前冲装备视图中选择的组件
创建组装 - 此按钮在当前被选组装中创建新组装节点。最初是空的,但用户可以将其他组装部件移到里面,方法是使用部件上的向上箭头和向下箭头按钮(
 )。
)。
创建零件 - 此按钮创建当前被选组装中新的零件节点。最初是空的,但用户可将CAD对象移入,方法是使用CAD元素区域中的移至零件按钮。
向上箭头 -  此按钮这将在树视图中将工件或组件向上移动,移动至表中紧靠的上面的组件。
此按钮这将在树视图中将工件或组件向上移动,移动至表中紧靠的上面的组件。
向下箭头 -  此按钮将在树视图中将工件或组件向下移动,移动至列表中紧靠的下面的组装中。
此按钮将在树视图中将工件或组件向下移动,移动至列表中紧靠的下面的组装中。
颜色 - 该复选框控制颜色 按钮并显示颜色 对话框。该对话框使用户能将一个颜色应用到被选的树视图部件上。该复选框也能显示或不显示所选颜色。一旦用户选择了第一个颜色,则可点击颜色按钮来更改使用的颜色。使用编辑 CAD 元素对话框会覆盖任何 CAD 元素的颜色集,直到组装部件不再使用一个颜色或从 CAD 组件对话框中移除。更多信息,参见“编辑 CAD”。
级 - 该列表让用户在所选组装部件内将CAD对象分配到预定义的一级。使用 CAD 级别对话框会覆盖任何设定的 CAD 级别分配,直到组装部件从该级别或从 CAD 组件对话框里的该组装中移除。更多信息,请参见“操作 CAD 图层”。
透明度这个复选框应用在装配视图中选择的透明百分比。您可以拖动滑块或改变框中的值手动改变透明度的百分比
不能编辑根级组件(通常为测量例程中使用的零件名称)或 DCI 组件。选择组件类型时禁用不能执行的操作。
保存视图
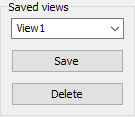
保存视图区域让你控制装配司徒数的不动的可见状态。
保存 - 保存当前的可见性状态,为其赋予当前保存视图框中指定的名称。必须单击确定按钮方可永久保存视图。PC-DMIS 将保存的视图存储在该测量例程关联的 .cad 文件中。
删除 - 此按钮删除储存的在保存视图对话框中命名的可见状态
为装载一储存的可见度状态, 从保存视图 列表中选择该状态。组装树视图 中的复选框正根据被装载的视图快速更改。
CAD 元素
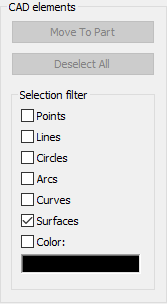
CAD 元素区域用于选择 CAD 对象并将这些对象移至不同零件。单击“图形显示”窗口中的 CAD 对象,可选择或取消选择 CAD 对象。要做到这一点,单独点击它们,或者为多个 CAD 对象拖动一个框。
移动到部位 - 此按钮是移动选择的CAD对象到在装配试图树中当前选择的部位。
取消全部选择 - 此按钮将取消之前全部选择的 CAD 对象。
选择筛选器 - 此区域用于筛选 PC-DMIS 可选择的 CAD 对象。若选中了某项目,在单击或框选“图形显示”窗口中的 CAD 对象时,PC-DMIS 可以选择该类型的 CAD 对象。
也可按 CAD 对象的颜色筛选选择。若选中颜色复选框,在“图形显示”窗口中选择的下一个 CAD 对象的颜色,将用作筛选颜色。对于随后的选择,您可仅选择这个颜色的 CAD 元素。
更多信息: