

单击该图标显示当前特征的路径和触测位置。如果测头工具框可见,也显示工具框的触测目标选项卡。取消选择将隐藏该信息。
在CAD模型上路径线呈现绿色。红线代表起始点,橙色的线代表终结点。也可以通过鼠标选择和拖动直线来修改采点位置。
也可以右击任何路径线,并使用快捷菜单执行一些功能。更多信息参见“使用快捷键和快捷菜单”章节中的“自动特征路径线快捷菜单”。
以下示例使用自动圆特征来解释此功能。
在这个例子中,起始角和终止角设置的是仅仅在180的圆上完成四次触测。
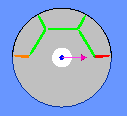
如果你改变起始角和终止角对话框,点触测显示会发生改变。
例如,将终止角从 180 度改变成 360 度,PC-DMIS 会显示触测整个圆。
或者,对于支持的自动特征,你可以在触测目标点击并拖动一个新位置。软件相应地更新对话框中的起始角或终止角。
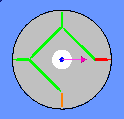
你可以在路径线上点击并拖动一个新位置。
更改路径线:在路径线上移动鼠标直到PC-DMIS突出显示该直线,单击并拖动采点到一个新的位置。
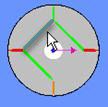
如果你利用自动圆特征,在圆所在的表面采三个样例点。软件会显示这些采样例点的路径 线。
想要更改样例点路径线,点击并拖动这些直线到一个新的位置。
如果你没有用户自定义触测,PC-DMIS软件会在特征触测时自动更新间隙数值。
如果你已经定义了,软件会只改变一个样例点的触测位置。
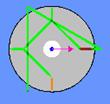
显示离上一自动特征的路径线
选择显示测点目标图标后,还可以显示从上一个从自动特征到当前正在创建的临时路径行。要执行此操作,在访问自动特征对话框之前,选择操作 | 图形显示窗口 | 安全移动 | 带有特征创建菜单项。
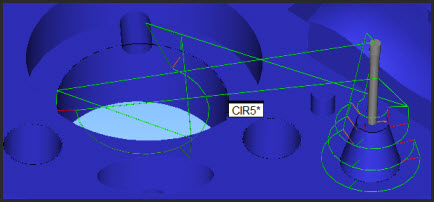
两个自动特征间的临时路径线
在执行此操作时,单击自动特征对话框中的创建,以常用方式创建自动特征,并在测量例程中插入之前的 MOVE/POINT 命令。
要扩展此功能以测试两个特征之间的碰撞检测,请选择操作 | 图形显示窗口 | 安全移动 | 带有碰撞检测菜单项。参见“插入移动命令”一章中的“插入带有碰撞检测的安全移动”。