


使用 CadReportObject (CRO),可查看已完成的报告中的 CAD 图。最初将CRO放入报告模板中时,PC-DMIS 自动启动标签布局向导。使用此向导定位 PC-DMIS 要使用的标签后,您将看到“六边形”测试块的虚拟图形,如果没有定义规则,则还可以看到虚拟标签。它看起来类似于:
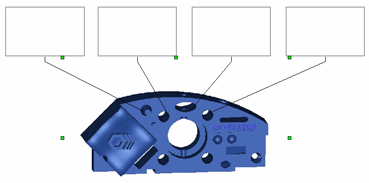
插入到报告模板中的 CRO 示例
切记,这些虚拟项目只是您希望显示在报告上的内容的一种简单表示而已。在实际的“报告”窗口中,它将显示实际的 CAD 模型。标签显示的是由 CRO 规则树中的第一条规则定义的标签模板的图片。若未关联此标签,且未应用规则,则将绘制虚拟标签图像。
它是如何在报告窗口中工作。
在“报告”窗口中,CAD 显示将在开始时显示在“图形显示”窗口中,当完成后,执行测量例程或者此时刷新报告,除非不能够进行放大到更近。如果您对“报告”窗口中的 CRO 进行修改,PC-DMIS 将把这些更改保留在报告上的 CAD 图像中—即使在随后的测量例程执行期间—直到您右键单击在报告中插入的 CAD 视图并选择删除对象修改或选择文件 | 报告 | 清除模板关联的数据。
尽管“报告”窗口通常显示整个 CAD 图,但它仅显示这些您在规则树编辑器中指定了的特征的标签和引导线。例如,若测量例程有四个测量圆和两条测量线,然而在规则树编辑器中 CRO 只显示了测量圆的标签,则报告将只显示这些圆的选项卡信息,尽管您可能在最上一次执行过程中也测量了这些线。
同样,若 CRO 被配置为显示—使用标签布局向导上的标签计数列表—少于指定的要在规则树编辑器中报告的特征数的标签,则“报告”窗口将在“报告”窗口中的附加页面上显示 CAD 图的附加实例。这些附加图像将显示其余特征的引导线和标签。如果标签有很多可能致使报告看起来凌乱不堪的信息,或者如果零件图周围有一或两个以上的标签,则对此极有帮助。
若在使用视图集,CAD 显示的内容将完全与视图集中的相同。PC-DMIS 将在执行过程中遇到的每个视图集报告的新的一页上,插入一个新的 CAD 显示。有关视图检视的更多信息,参见“使用视图集”。
旋转、移动和缩放 CRO 的 CAD 图像
您可轻松更改“报告”窗口中 CRO CAD 图像的方向和缩放级别,或将 CAD 图像移至新位置。
旋转图形,在对象上双击来"激活"它。激活后,点击并按住滚轮按钮。执行此操作时,拖动鼠标。您也可以按Ctrl并在拖动鼠标的同时单击鼠标右键。
放大或缩小图形,在对象上双击来"激活"它。一旦激活,旋转鼠标滚轮按钮即可放大和缩小。
要移动 CRO,右键单击对象以将其选中。选中后,单击此对象并拖动鼠标。
要取消缩放或旋转更改,按 Esc 键。CRO 将被“停用”,不应用更改。
要保存缩放或旋转更改,双击 CRO 的外部。CRO 将被“停用”,CAD 图像将使用新的方向和缩放级别。若在 CRO 上使用的是基于特征的标签布局,则将重新加载 CAD 图像应用了新的方向和缩放级别的整个报告。如果CRO来自SNAPSHOT命令,PC-DMIS将这些相同的更改应用于编辑窗口中的SNAPSHOT命令。
点击选中对象外部来保存更改。
要删除 CRO 的平移、缩放和旋转修改,请右键单击“报告”窗口中的对象,并选择删除 CAD 报告对象平移/缩放/旋转 MOD。其他 MOD(例如,剖视图、多个标签定义、实线或线显示等)不会受到影响。
在实线和曲面模式之间切换
在“报告”窗口中,右键单击 CRO,并从显示的快捷菜单中选择线框菜单项。
在报告模板编辑器中,可右键单击 CRO,访问属性对话框,并将 Wireframe 属性设为“是”或“否”。
自定义报告功能编辑器
在自定义报告编辑器中,若激活 CRO,图形模式工具栏上的视图设置图标 将可供选择。编辑 | CAD 操作 | 视图设置菜单项也将变为可用。单击此图标或选择菜单项将显示视图设置对话框。在这种情况下,可采用对“图形显示”窗口视图的正常操作方法来修改 CRO 的显示。有关使用视图设置对话框定义视图的相关信息,请参见“设置屏幕视图”。
将可供选择。编辑 | CAD 操作 | 视图设置菜单项也将变为可用。单击此图标或选择菜单项将显示视图设置对话框。在这种情况下,可采用对“图形显示”窗口视图的正常操作方法来修改 CRO 的显示。有关使用视图设置对话框定义视图的相关信息,请参见“设置屏幕视图”。
选择线框或实体:
通过使用视图设置对话框,并标记或清除实体复选框,可在自定义报告编辑器中将 CRO 作为实体或线框显示。对于仅可选定但不激活的对象,可右键单击CRO,从快捷菜单选择属性,然后将线框属性设为“是”或“否”。PC-DMIS 将在自定义报告中切换实体或线框。
查看图层:
使用视图设置对话框,选择要应用至自定义报告编辑器中的对象的 CAD 元素特定的图层。图层区域列出预定义的 CAD 图层。
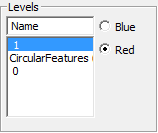
层区域显示为三层
选择图层并单击确定,PC-DMIS 在自定义报告中显示所选的 CRO 上所选的图层。有关创建图层的信息,请参见“编辑 CAD 显示”一章中的“使用 CAD 图层”主题。
镜像 CAD:
PC-DMIS 可在自定义报告编辑器中镜像某对象包含的 CAD 图像。要执行此操作,先选择 CRO,然后选择编辑 | CAD 操作 | 镜像。屏幕上将显示镜像 CAD 对话框:
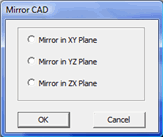
镜像CAD对话框
使用该对话框可创建零件的镜像图。选择要在其中镜像零件的平面(轴),单击确定。PC-DMIS 在选择的CRO上显示镜像的 CAD 模型。有关在“图形显示”窗口中镜像 CAD 的其他信息,请参见“转换 CAD 模型”。
参见创建用户报告可以得到更详细的信息。
使用图形向导。
PC-DMIS 可使您缓存一次您零件的图像并过后使用报告情况下的图像缓存,而不需要一直使用您测量例程的相关 .cad 文件。您可能发现在一个较大的 CAD 文件且加载到“图形显示”窗口中需要很长时间的情况下这一方式很有用。一旦您为某一特定报告缓存图像,将不需要 .cad 文件查看该报告。
向导图形
关闭 PC-DMIS,打开 PC-DMIS 设置编辑器。
在报告部分下面,将 UseImageCachingScheme 注册表项设为 1。
关闭 PC-DMIS 设置编辑器,重启 PC-DMIS。
照常加载测量例程和 .cad 文件。
打开“报告”窗口,选择一个使用 CRO 的报告模板。
生成报告。
对报告中使用的 CRO 进行所需修改。
打印报告
此过程将缓存报告使用过的图像。现在若删除(或重新命名).cad 文件以加快测量例程的打开过程,同一份报告仍会采用缓存的图像。注意,其他使用 CRO 的报告未被缓存,仍需照常加载 .cad 文件。
属性:
许多本表中的属性在“标签布局向导”主题中更加详细地概括。
AutoZoom
确定是否自动缩放对象,且对象是否仅侧重标识对象当前显示的 CAD 模式的那部分。
Draw wires in shaded mode
查看实体曲面视图中的 CAD 模型时,PC-DMIS 确定 CAD 对象的线框是否应该在阴影图像上面显示。
Label Layout
打开标签布局向导。此功能可让您快速地在 CAD 绘图周围设置多个标签的布局。有关更多信息,请参见“标签布局向导”。
Leader Line ArrowHeader Height
定义引导线上的箭头高度。
Leader Line ArrowHeader Style
定义引导线上的箭头样式。
Leader Line Color
定义引导线的颜色。
Leader Line ending at two features for angle
确定引导线是否分成指向两个特征的点。
Leader Line ending at two features for distance
确定引导线是否分成指向两个特征的点。
Leader Line Feature Mode
确定引导线是否指向特征的质心或通常所绘的位置。
Leader Line Style
定义引导线的样式。
Leader Line Termination
绘制从标签到 CAD 上的实测特征或者 CAD 上的标称特征的指引线。参见标签布局向导中的说明。
Leader Line Width
定义引导线的宽度(单位:像素)。
RuleTree
打开规则树编辑器对话框。使用此对话框可定义此对象的条件和操作。有关更多信息,请参见“关于规则树编辑器”。
ShowBorder
绘制或隐藏 CRO 周围的边框。
Single Click Rule Tree
可使您浏览并选择 PC-DMIS 在您单击“报告”窗口中的标签时显示的标签模板。
TrihedronShow
显示或隐藏 CAD 图像上的三面体。
0 - 否 -(默认)隐藏三面体。
1 - 是 - 显示三面体。
Wireframe
此属性允许您在报告中显示 CRO,以线框(如果设为是)或是实体曲面试图(如果设为否)。
隐藏所有测量的特征
显示或隐藏 CAD 图像上的特征。
0 - 否 - 显示特征。
1 - 是 - 隐藏特征。
2-使用注册表设置 -(默认)使用注册表默认值。此项目可覆盖 PC-DMIS 设置编辑器报告部分的 HideAllMeasuredFeaturesOnReport 注册表项目。
隐藏所有点
显示或隐藏 CAD 图像上的点特征。
0 - 否 - 显示点特征。
1 - 是 -(默认)隐藏点特征。
2-使用注册表设置 -(默认)使用注册表默认值。此项目可覆盖 PC-DMIS 设置编辑器报告部分的 HideAllPointsOnReport 注册表项目。
Colormap is own page
在其自有页面上单独显示颜色图或与其他对象一起显示颜色图。此属性与点云 (COP) 曲面颜色图一起使用;该属性不影响拥有嵌入的颜色图的轮廓尺寸。
0 - No - 颜色图与其他对象存放在一起,报告不会仅使用颜色图添加新页。
1 - Yes -(默认设置)报告仅使用颜色图及其颜色按键在常规颜色图页面之前添加附加页。
更多信息: