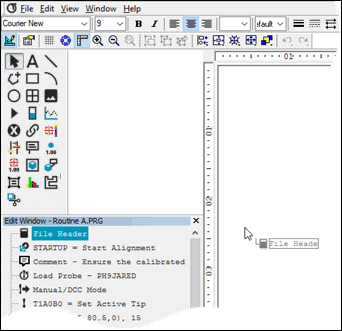
如“生成自定义报告”主题中所述,您可在摘要模式下,将特征和其他项目从“编辑”窗口拖到自定义报告编辑器(文件 | 报告 | 新建 | 自定义报告)中。
您不能将命令属性从“摘要”模式下的“编辑”窗口拖动到“自定义报告编辑器”中。
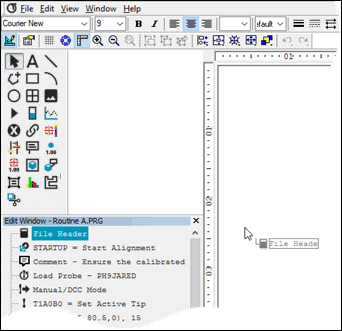
在编辑区域设置文件的抬头样例(页面对象)
将某个项目放在编辑器中时,由页面对象的规则树编辑器定义的该特征的相应标签,将被自动创建:

文件台头的样例
在当前标签顶部上点击取代之
在当前标签上方拖住一个项目,如下:
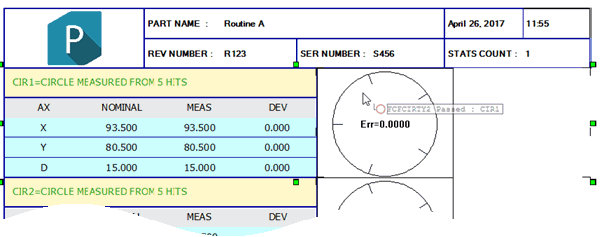
在当前标签上方点击尺寸样例
PC-DMIS将使用已有选项卡替代标签:

更新标签的示例
使用 Alt 键放下一个悬浮的标签
如果在按Alt键的同时将项目拖动到现有标签的顶部,如下所示:
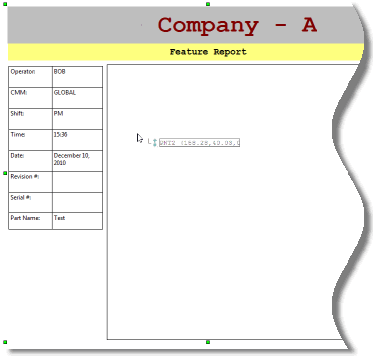
在大页标签顶部拖住的例子
使用以下的选项卡,PC-DMIS也不会替代标签中的信息。相反,将在当前标签顶部悬浮新的标签。
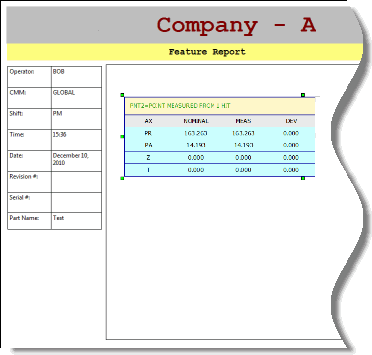
按住 Alt 键来拖住大页标签的示例
若用户有覆盖大部分页面的自定义大标签,并想在该标签顶部放置新标签,而不是更新标签的话,会发现这个很有用。
拖放特征或尺寸到 CADReportObject 上
若将某个特征或尺寸拖放到 CADReportObject (CRO) 的上方,如:
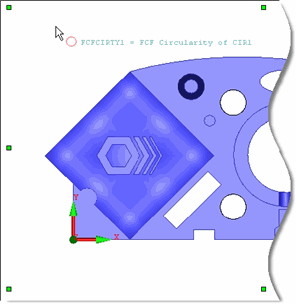
在当前 CRO 报告对象上方点击尺寸示例
PC-DMIS 将把释放的对象的相应标签对象和引导线添加到 CRO 上方。PC-DMIS 显示的标签取决于在 CRO 的规则树编辑器中指定的标签,而不是在 Page 对象的规则树编辑器中指定的标签。
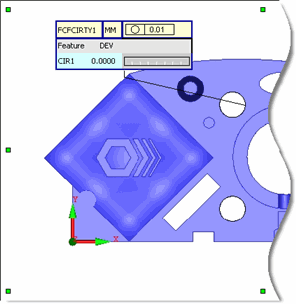
在当前 CRO 报告对象上方点击尺寸示例
拖放颜色图到 CADReportObject 上
若将某个颜色图拖放到 CADReportObject (CRO) 的上方,如:
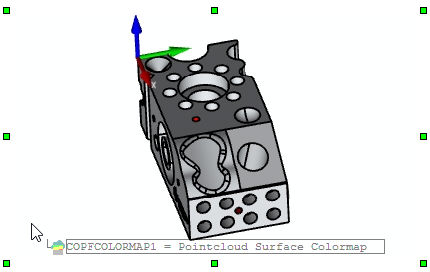
拖曳曲面颜色图到 CRO 的示例
PC-DMIS 在 CRO 上显示颜色图:

拖曳曲面颜色图到 CRO 的示例
有关通过 CRO 使用颜色图的详细信息,请参阅“颜色图和 CadReportObject ”。
分析对象上点击数据。
若将尺寸拖放到 Analysis 对象的上方,比如:
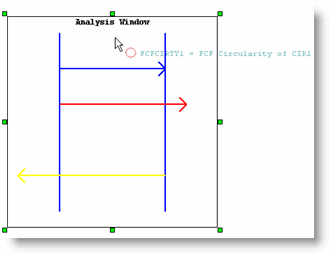
将尺寸放在 Analysis 对象上方的示例
PC-DMIS 将在 Analysis 对象中显示释放的尺寸的图形分析信息。
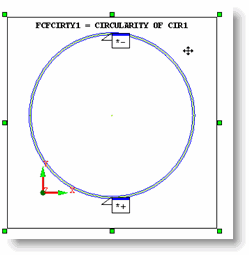
将尺寸放在 Analysis 对象上方的示例
在DimensionHistogram对象上点击数据
若将尺寸拖放至 DimensionHistogram 对象的上方,比如:
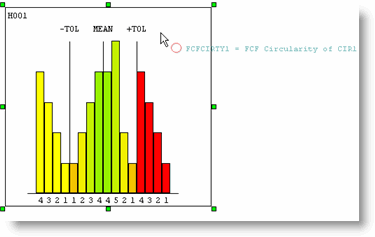
将尺寸放在 DimensionHistogram 对象上方的示例
PC-DMIS 将显示放入 DimensionHistogram 对象的尺寸的直方图信息。
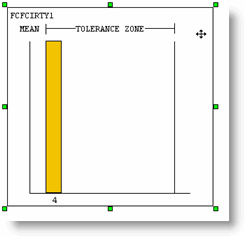
将尺寸放在 DimensionHistogram 对象上方的示例
无效的区域。
如果您尝试在无效对象顶部拖动项目(例如,如果您在文本对象顶部拖动特征或尺寸),PC-DMIS 将更改您的指针,显示一个红色的“不允许”符号,以显示您不能拖动那个项目。

所拖住的尺寸无效区域示例
同时使用 Shift 和 Ctrl
当您执行拖放命令时(如特征或尺寸),如果按住Shift或Ctrl键然后放开此按钮,PC-DMIS会执行以下操作:
Shift 键 - PC-DMIS 将为该项目插入 CommandTextObject。如此可让您以文本而非表格的格式,显示该项目的信息。
Ctrl 键 - PC-DMIS显示打开对话框,您可以使用该对话框为项目选择不同的标签模板。
选择数据的同时按下 Ctrl,PC-DMIS 显示的不是数据的评价表达式而是和概要模式下的文本字符一样的表达式。
数据项
您可以在摘要模式下的编辑窗口中一次拖放多个项目。这是快速添加的快捷方式。
为选择连续项的整个列表, 点击第一项, 按键盘上的 Shift 并点击最后一项。中间所有项都被选。
要从现有选择中选择或取消选择单个项目,请在单击项目时按住Ctrl键。
选择项目列表后,将它们拖到编辑器中。