

PC-DMIS 可以在例程创建和执行过程中突出显示自动特征。PC-DMIS 还可以在“图形显示”窗口中执行期间自动缩放并旋转到自动特征。使用便携式设备创建和执行例程时,这些功能可提供更好的用户体验。
创建期间的特征突出显示
创建自动特征时,PC-DMIS 在“图形显示”窗口中以蓝色轮廓线绘制自动特征的轮廓。在“编辑”窗口中选择当前特征后,PC-DMIS 还将突出显示该特征。如果它是 2D 特征(例如圆形),则 PC-DMIS 会以高亮颜色为该特征轮廓发光。如果它是具有曲面的特征(例如圆柱),则 PC-DMIS 会以高亮颜色绘制该曲面,但是不会发光。
下面的示例显示了两个突出显示的(或选定的)特征,顶面上的圆圈和前面上的圆柱:
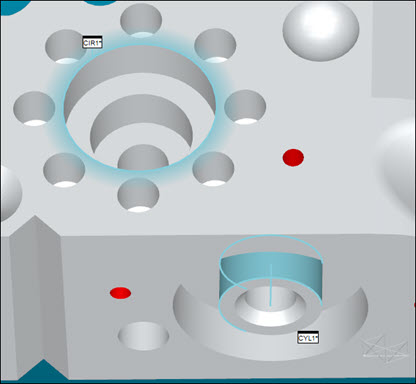
执行期间的特征突出显示
对齐命令后,如果您执行任何手动特征,则 PC-DMIS 会旋转并缩放零件以在稍微等轴测的视图中显示手动特征。它还突出显示了该特征,并显示了预期的标称点以将特征作为红色球体测量。红色球体可以帮助您了解触测点的大致位置。当您用测头采点以测量预期点时,这些球体在“图形显示”窗口中变为绿色。
下图显示了上述圆形特征,执行开始时标称点为红色。在测量时这些点会变为绿色:
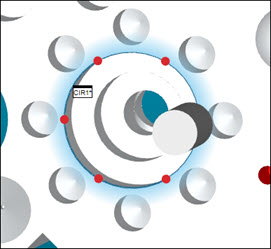
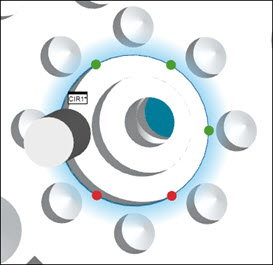
为使旋转和缩放功能起作用,必须在手动特征之前进行零件对齐。
测头触发突出显示
您可以将 PC-DMIS 设置为在测头穿过平面或在特征半径内移动时自动采点。要设置测头触发,请参阅“测头触发选项”。
当例程包含触发命令时,PC-DMIS 会在“图形显示”窗口中突出显示那些触发区域。
例如,在“编辑”窗口中,假设您在圆形特征 (CIR1) 上方有一个 PLANE AUTOTRIGGER 命令。在执行期间,PC-DMIS 用绿色突出显示通常不可见的触发平面,以便您可以看到它所在的位置。当测头穿过该平面时,它会记录一个测点:
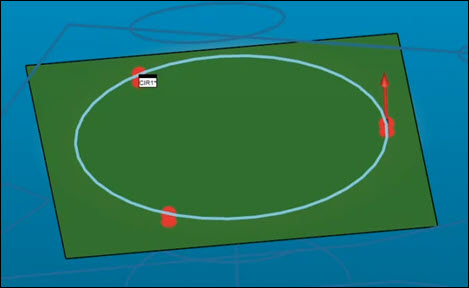
这是另一个示例,显示了椭圆的测头触发平面。注意触发平面如何将标称点一分为二:
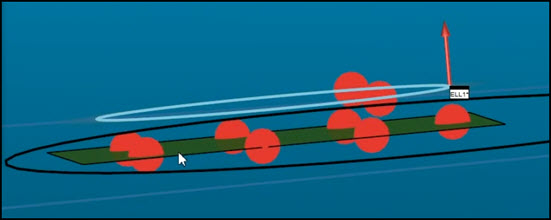
这是一个示例,显示了 POINT AUTOTRIGGER 命令中某个点的触发区域。测头进入此区域时,它会记录一个测点:
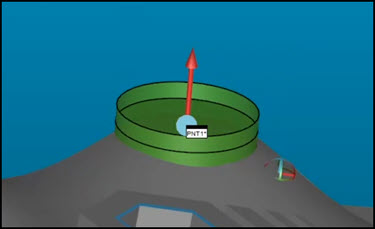
为看到触发区域,必须在手动特征之前进行零件对齐。
配置您的设置
如果您没有看到以上行为,请检查以下设置:
访问设置选项对话框。(编辑 | 首选项 | 设置)。
在常规选项卡上,选中执行期间自动缩放手动特征复选框。
单击确定保存更改并关闭对话框。
访问 CAD 和图形设置对话框(编辑 | 图形显示窗口 | 显示符号)上的符号选项卡。
在点符号区域,将列表设置为特征点。此外,选取球体。
在球体属性区域中,标记阴影和高质量。
单击确定保存更改并关闭对话框。