

PC-DMIS 中有一个选项,可用于在旧版 2D 轮廓与新版 2D 轮廓之间进行切换。有关更多信息,请参见 PC-DMIS 核心文档中“尺寸特征”一章中的“使用旧 2D 轮廓”主题。
旧版 2D 轮廓
若要创建旧版 2D 轮廓:
对于支持 DCC 运动的测量机,若要在 DCC 模式中创建并测量 2D 轮廓特征,请选择 DCC  图标。
图标。
要打开“自动特征(轮廓2D)”对话框,请从自动特征工具栏中选择自动轮廓2D ![]() 图标。也可选择插入 | 特征 | 自动 | 2D 轮廓菜单项。
图标。也可选择插入 | 特征 | 自动 | 2D 轮廓菜单项。
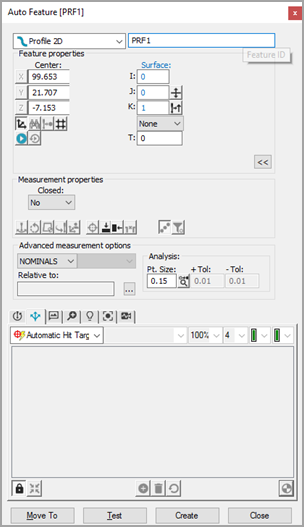
影像2D轮廓自动特征对话框
自动特征对话框打开时,通过以下两种方式的一种选择一个 2D 轮廓:
CAD 选择法 - 在 CAD 选项卡中单击 CAD 曲面上 2D 轮廓 棱边周围的区域(采用曲面模式),以确定 2D 轮廓的位置。在曲线模式中,必须选择构成特征形式的每个 CAD 实体。
目标选择法 - 在影像中单击足够多的点,以定义轮廓形状,每一对点均由一段弧线或直线连接。通过右击目标,并选择插入标称段,可插入多个点。或者也可以双击边缘追踪的影像选项卡。请参见“使用 2D 轮廓边缘追踪器”主题。此操作将确定 2D 轮廓的位置。根据需要调整照明和放大倍率。
尽可能靠近地单击 CAD 元素,确保 PC-DMIS 不会选择错误的元素。
PC-DMIS 影像测量 自动将 2D 轮廓标称数据置于自动特征对话框中。将自动显示 2D 轮廓的触测目标。
对于所有特征(除 2D 轮廓之外),均会自动显示此特征的触测目标。对于 2D 轮廓特征,在已确定轮廓的标称位置之后,您需要单击自动特征对话框上的显示触测目标按钮。请参见“所支持特征所需的点击”。
调整自动特征对话框中的标称信息,以匹配 2D 轮廓的理论值。此外,还应根据需要调整测头工具箱的值。
单击测试,测试 2D 轮廓的测量。
单击自动特征对话框上的创建,将 2D 轮廓添加至测量例程。
保存测量例程,以供未来执行。请参见“执行影像测量例程的注释”。
更多信息:
非旧版(最新)2D 轮廓
最新版 2D 轮廓有以下功能:
实时视图选择
双击实时视图中的特征边缘附近,即可编程 2D 轮廓特征。PC-DMIS 影像测量 会自动跟踪特征棱边,并在必要时移动 DCC 测量机上的测量机工作台。
点击启动边缘追踪器的规则
双击边缘时,PC-DMIS 影像测量 将在所选的边缘周围进行跟踪,并尝试返回起始位置。
若先单击某个点,然后再双击,第一个点击的点将为起点,双击的点将为目标终点。
如果在双击前单击两点,第一个单击的点为起始点,第二个点击指明追踪进行的方向。双击点成为终止点。
首次执行时,由于没有标称数据,若未选择“主要”模式,则屏幕上将显示一个对话框,指出需要使用主要模式执行并询问您是否要切换至“主要”模式。然后提示您切换到主模式。所有后续执行都将与该数据进行比较。
若要重新定义主要数据,您可在“编辑”窗口中将“测量”模式切换至“主要”模式(或按特征上的 F9),同时从对话框(将显示以询问您是否要替换现有标称数据)中选择“主要”模式。
CAD 视图选择
将特征对话框的测量属性部分中的关闭选项设置为是以编写2D轮廓特征。
已关闭 - 将此测量属性选项设置为是允许在CAD上单击一下。无需多次点击。
打开 - 将测量属性设置为“否”可以按一下第一个点。第二点定义方向,第三点定义终点。
如果从 CAD 中创建 2D 轮廓,则始终把 CAD 用作标称值。
无论从自动特征对话框的高级测量选项区域中选择了“标称值”、“主要”还是“查找标称值模式”选项,PC-DMIS 都将把 CAD 对象用作标称值。即使已更改模式选择,特征仍将把 CAD 对象用作标称值。
在 CAD 视图或实时视图中创建新的 2D 轮廓(方法是右击目标以显示菜单)之后,可编辑目标。选择或取消选择编辑标称值段选项,打开或关闭标称值段编辑。使用此特征可调整或删除现有目标或插入其他目标。
在 CAD 线框模型上创建影像2D 轮廓时正确报告实质条件
在线框 CAD 模型上创建影像2D 轮廓时,要确保所表述的是正确的实质条件:
外轮廓 - 第一个、方向和终点应采取顺时针方向
内轮廓 - 第一个、方向和终点应采取逆时针方向
线框 CAD 模型上的关闭的轮廓应考虑为遵守顺时针/逆时针惯例的打开的轮廓。一旦使用正确方向进行编程后,选择对话框中的轮廓选项以关闭该轮廓。
要在曲面 CAD 模型上创建影像2D 轮廓,以顺时针或逆时针方向创建外轮廓或内轮廓,实质条件应确保正确。