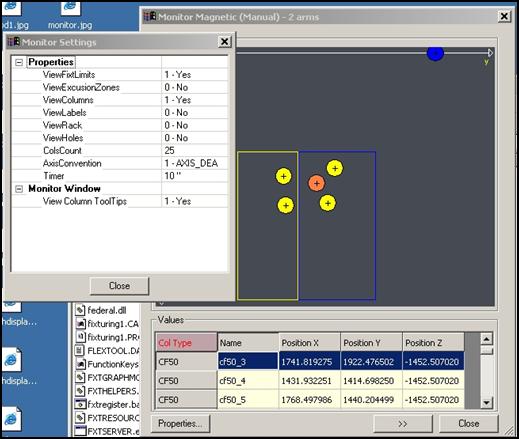
You can display a Monitor view that provides a 2D graphical display as well as a section that shows the textual values of the fixturing system status on the machine.
To open the Monitor window, from the Fixturing System Setup window, click Monitor.
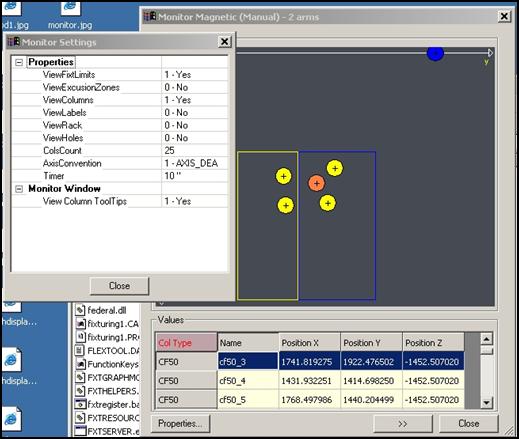
Monitor view and Monitor Settings dialog box
Graphical Display - This area is where the software displays each column type in a 2D view in different colors. When you hover your mouse over a column in this view, the software displays the column type. Information about the columns, plates, exclusion zones, and other properties also appear.
Values - Click the >> button to view the Values area underneath the graphical display. The Values area lists the updated type, name, and position information for all the columns. To browse through the column information, you can scroll through the list with the scroll bar or click the >> button.
Properties - This button opens the Monitor Settings dialog box. You can use this dialog box to define the items that appear and how they appear. From this dialog box, you can show (1-Yes) or hide (0 - No) the following properties:
Properties Area
ViewedFixtLimits - Fixture limits
ViewExclusionZones - Exclusion zones
ViewColumns - Columns
ViewLabels - Labels
ViewRack - Rack
ViewHoles - Holes
ColsCount - This is the number of columns. You cannot edit this value.
AxisConvention - This is the correct axes convention for vertical CMMs only.
Timer - Time in seconds that fixturing information is updated in the Monitor view.
Monitor Window Area
View Column ToolTips - This turns tooltips on the columns on or off. 1-Yes means this item appears when you move the pointer over a column.
Updating this information in the Monitor view may be a time-consuming process.