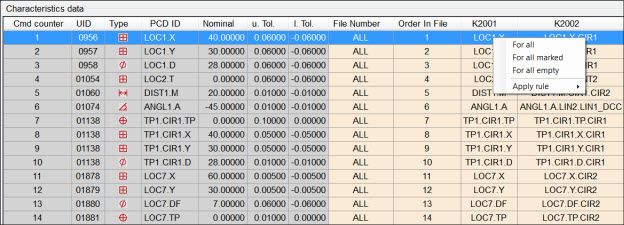
You can edit the Q-DAS data file for some fields, such as the values for the K2001 and K2002 fields.
The values for the K2001 field must be unique when you save the data file. If the field has any duplicate or blank values, Q-DAS Configurator displays a message and saves the file with the errors.
You cannot use Q-DAS Configurator to edit unavailable fields in the data file.
You cannot use Q-DAS Configurator to edit nominal and tolerance values. If you need to change those values, you must edit them in the measurement routine and then update the data file.
To edit the data file:
From Q-DAS Configurator, select File | Open Q-DAS Data File to show the Open dialog box.
Navigate to the location of the data file. Select the file and click Open. The file's contents appear in the Characteristics data area.
You can edit a single value, copy a value to other cells, or find and replace values.
Editing a Single Value
To edit a single value, click on the value to select it. Click on it again and then type the new value.
Copying a Value to Other Cells
To copy a value to other cells, follow these steps:
Click on the value that you want to copy to select it.
Right-click on the value, and select the desired option:
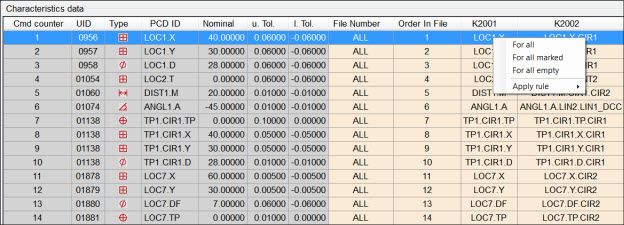
Shortcut menu
For all - Copies the selected value to all of the cells in that column.
For all marked - Copies the selected value to all of the cells in that column in the highlighted rows.
For all empty - Copies the selected value to all of the blank cells in that column.
Apply rule - This option has two rules: A default rule and a specific company rule. Rules are special definitions that apply to the K2001 and K2002 fields. You can apply the default rule at any time. To apply a specific company rule, you must name the dimensions and features in the measurement routine according to the company's rules. The rule is applied to the rows that you highlight. For more information, see "GM Naming Rules for the K2001 Field" and "GM Naming Rules for the K2002 Field".
If duplicate values exist in any cells for the K2001 field, the cells turn red.
Quickly Finding a Value
To quickly find a value in the Characteristics data area:
Select Edit | Find and Replace | Quick Find to open the Quick Find tab in the Find and Replace dialog box.
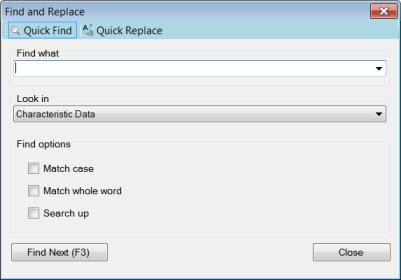
Quick Find tab
In the Find what box, type the value that you want to find.
Select the desired options in the Look in list and Find options area.
To find the next value, click Find Next, or press F3.
Keyboard Shortcuts
You can use the following keyboard shortcuts to select data in the Characteristics data area. To use the shortcuts, ensure that this area is in focus.
Ctrl + Home - Selects the first row of characteristic data.
Ctrl + End - Selects the last row of characteristic data.
Ctrl + A - Selects all of the characteristic data.
Ctrl + Delete or Delete - Deletes the row of characteristic data that you select.
Quickly Replacing Values
To quickly replace a value in the Characteristics data area:
Select Edit | Find and Replace | Quick Replace to open the Quick Replace tab in the Find and Replace dialog box.
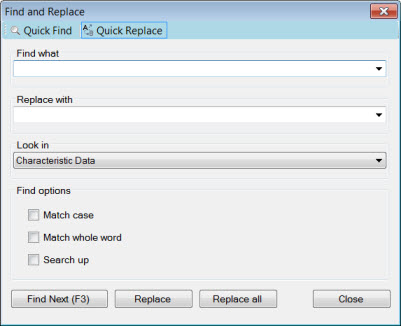
Quick Replace tab
In the Find what box, type the value that you want to find.
In the Replace with box, type the value that you want to replace it with.
Select the desired options in the Look in list and Find options area.
To find the next value, click Find Next, or press F3.
To replace the value, click Replace. To replace all values, click Replace all.