
PC-DMIS Help Center - 2021.2
Click here to see this page in full context

Home > Available Help Files > PC-DMIS Toolkit Modules > PC-DMIS Toolkit Modules - ESF > Using the ESF Module > Creating an ESF Command
Current Help File: PC-DMIS Toolkit Modules (View Core Help)
To create an ESF command, do the following:
Select Insert | Modules | ESF. (This option is available after your portlock or LMS license has been configured with the appropriate option and the ESF toolkit module has been installed.) The Extended Sheet Metal Features dialog box appears:
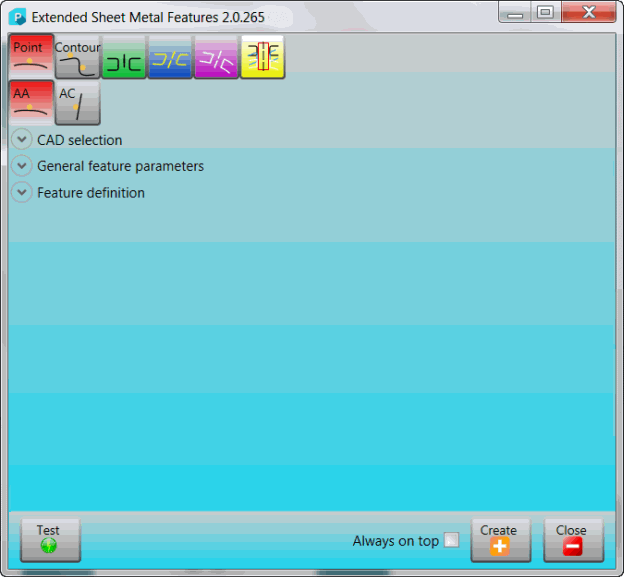
Extended Sheet Metal Features dialog box
Select a measuring principle. When you select it, its icon turns red and its features appear.
These are the measuring principles. The feature for each principle appear beneath the selected principle:
Point:
![]()
Contour:
![]()
Hole (in a planar surface punched normal to the surface):
![]()
Hole (in a planar surface punched not normal to the surface):
![]()
Hole (in a curved surface):
![]()
Standard Part:
![]()
Select the feature that you want to create, and then complete its options. For details, refer to the appropriate documentation:
Creating a Hole feature in a punched planar surface:
To keep the Extended Sheet Metal Features dialog box on top of the other windows on your computer, regardless of whether the dialog box is active, select the Always on top check box. To keep the dialog box underneath windows that are new or in focus on your computer, clear the check box.
To test a feature's creation and preview its dimensional data before it is actually created, click Test. PC-DMIS performs a measurement using the current parameters. You can change parameters and click Test repeatedly until you have an acceptable measurement. Then when you click Create, the software converts the temporary feature into a normal feature in the measurement routine.
When you click Test, the Execution dialog box appears. For help on how to use this dialog box, refer to "Using the Execution Dialog Box" in the "Using Advanced File Options" chapter in the PC-DMIS Core documentation.
To create the feature after you complete its options, click Create. The Extended Sheet Metal Features dialog box remains open.
To close the Extended Sheet Metal Features dialog box, click Close.