
PC-DMIS Centro de ayuda - 2021.2
Haga clic aquí para ver esta página en contexto

Inicio > Archivos de ayuda disponibles > PC-DMIS CMM > Medir elementos > Insertar elementos automáticos > Creación de un punto más alto automático
Archivo de ayuda actual: PC-DMIS CMM (Ver Ayuda principal)

Botón Punto más alto automático
Utilice la opción Punto más alto automático para buscar una zona definida por el usuario en la pieza con el fin de localizar el punto más alto en el plano de trabajo actual. Con esto se realiza un muestreo de la zona para localizar el punto más alto. No se buscan los puntos existentes en la rutina de medición.
Ver un ejemplo de punto más alto:
Cuando ejecute un elemento de punto más alto, PC-DMIS busca el punto más alto de la zona de búsqueda y lo devuelve. El resultado de la búsqueda es un punto único definido por sus coordenadas X, Y, Z y su vector de aproximación.
Para acceder a la opción Punto más alto, abra al cuadro de diálogo Elemento automático para un punto más alto (Insertar | Elemento | Automático | Punto | Alto).
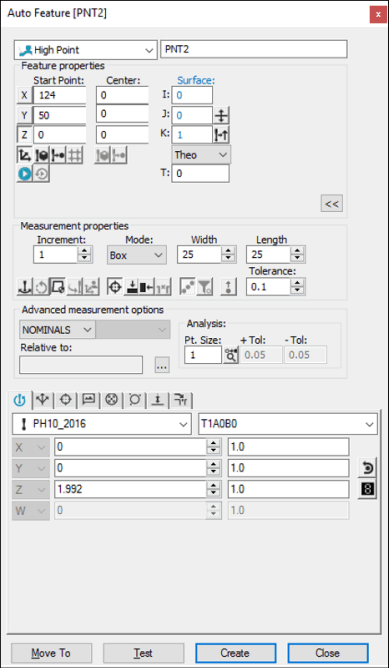
Cuadro de diálogo Elemento automático: Punto más alto
Con el cuadro de diálogo Elemento automático abierto, utilice uno de los métodos siguientes para crear el elemento:
Usar datos de superficie en la pantalla
Para definir el área de búsqueda de un punto más alto utilizando datos de superficie, siga estos pasos:
Asegúrese de que el plano de trabajo de la alineación se corresponde con el vector de superficie que desea utilizar en el cálculo del punto más alto.
Por ejemplo, supongamos que, en la alineación, la parte posterior de la pieza tiene un vector Y+. Para calcular el punto más alto en esa superficie Y+, tiene que cambiar el plano de trabajo activo por Y+.
Seleccione la opción Punto más alto en el cuadro de diálogo Elemento automático.
Coloque el puntero del ratón en la ventana gráfica para indicar la ubicación deseada del punto inicial (en la superficie).
Haga clic una vez para que el valor de Centro del área de búsqueda y el valor de Punto inicial para la búsqueda sean el mismo punto. PC-DMIS resaltará la superficie seleccionada.
Haga clic otra vez para definir un valor de Punto inicial diferente. Mientras el cuadro de diálogo permanezca abierto, cada clic impar que se hace sobre la superficie del modelo de pieza asigna a Centro y Punto inicial el valor correspondiente a la ubicación en la que se ha hecho clic. Cada clic par define una nueva ubicación de Punto inicial solamente.
Asegúrese de que esté seleccionada la superficie correcta. PC-DMIS perforará la superficie resaltada y mostrará la ubicación y el vector del punto seleccionado. La dirección del vector normal de superficie está determinada por la cara de la pieza con la cual entra en contacto la sonda. Si la sonda puede entrar en contacto con ambas caras de la pieza, se utilizará la perpendicular obtenida de los datos CAD. El icono Voltear vector ( ) del cuadro de diálogo le permite cambiar la dirección de aproximación de la sonda.
) del cuadro de diálogo le permite cambiar la dirección de aproximación de la sonda.
Defina el tipo de zona de búsqueda. Para ello, en el área Propiedades de la medición, en la lista Modo, seleccione Circular o Cuadro.
Defina el tamaño de la zona de búsqueda:
En el caso de una zona de búsqueda de tipo cuadro, cambie los valores de los cuadros Anchura y Longitud.
En el caso de una zona de búsqueda de tipo circular, cambie los valores de los cuadros Radio interno y Radio externo.
PC-DMIS muestra la zona de búsqueda en el color de resalte.
Defina los valores de Incremento y Tolerancia que deben utilizarse para el procedimiento de punto más alto.
Realice cualquier otro cambio que tenga que hacer en el cuadro de diálogo.
Haga clic en Crear para insertar el elemento en la rutina de medición.
Usar datos de superficie con la CMM
Para definir la zona de búsqueda para el punto más alto con la CMM, siga estos pasos:
Asegúrese de que el plano de trabajo de la alineación se corresponde con el vector de superficie que desea utilizar en el cálculo del punto más alto.
Seleccione la opción Punto más alto en el cuadro de diálogo Elemento automático.
Toque una vez con la sonda la superficie deseada de la pieza. De este modo, el valor de Centro del área de búsqueda y el valor de Punto inicial para la búsqueda serán el mismo punto. PC-DMIS resaltará la superficie seleccionada.
Si desea un centro de búsqueda diferente, toque de nuevo con la sonda en la ubicación de la superficie deseada. Esto define un nuevo centro para la zona de búsqueda. Si hace un muestreo de otra ubicación con la sonda, cambia la ubicación del punto inicial y del vector de aproximación. Cada muestra consecutiva que tome se alternará entre el centro de búsqueda y el punto inicial. Cada vez que la sonda toma una muestra de la superficie de la pieza, PC-DMIS perfora la superficie CAD más cercana al punto de contacto de la sonda.
Defina el tipo de zona de búsqueda. Para ello, en el área Propiedades de la medición, en la lista Modo, seleccione Circular o Cuadro.
Defina el tamaño de la zona de búsqueda:
En el caso de una zona de búsqueda de tipo cuadro, cambie los valores de los cuadros Anchura y Longitud.
En el caso de una zona de búsqueda de tipo circular, cambie los valores de los cuadros Radio interno y Radio externo.
PC-DMIS muestra la zona de búsqueda en el color de resalte.
Defina los valores de Incremento y Tolerancia que deben utilizarse para el procedimiento de punto más alto.
Realice cualquier otro cambio que tenga que hacer en el cuadro de diálogo.
Haga clic en Crear para insertar el elemento en la rutina de medición.
Para este método, asegúrese de seleccionar la opción Buscar nominales en la lista Modo. Para obtener más información sobre nominales, consulte el tema "Lista Modo" en la documentación principal de PC-DMIS.
Sin usar datos CAD
Puede generar un punto más alto sin utilizar datos CAD.
Asegúrese de que el plano de trabajo de la alineación se corresponde con el vector de superficie que desea utilizar en el cálculo del punto más alto.
Seleccione la opción Punto más alto en el cuadro de diálogo Elemento automático.
Toque una vez con la sonda la superficie de la pieza.
La ubicación que sondee indica los valores nominales X, Y y Z para la opción Punto inicial de la búsqueda y la opción Centro de la zona de búsqueda.
Asimismo, PC-DMIS muestra el vector de aproximación I, J, K de ese contacto. Este vector apunta en dirección contraria a la superficie.
Para definir un punto inicial diferente, toque la superficie de la pieza de nuevo en el lugar donde desee que esté el punto inicial. Si realiza más toques en la pieza se alterna entre el punto inicial y el centro de búsqueda.
Defina el tipo de zona de búsqueda. Para ello, en el área Propiedades de la medición, en la lista Modo, seleccione Circular o Cuadro.
Defina el tamaño de la zona de búsqueda:
En el caso de una zona de búsqueda de tipo cuadro, cambie los valores de los cuadros Anchura y Longitud.
En el caso de una zona de búsqueda de tipo circular, cambie los valores de los cuadros Radio interno y Radio externo.
PC-DMIS muestra la zona de búsqueda en el color de resalte.
Defina los valores de Incremento y Tolerancia que deben utilizarse para el procedimiento de punto más alto.
Realice cualquier otro cambio que tenga que hacer en el cuadro de diálogo.
Haga clic en Crear para insertar el elemento en la rutina de medición.
Escribir los datos
Con este método puede introducir el centro exacto de la zona de búsqueda. También puede introducir el vector de aproximación.
Asegúrese de que el plano de trabajo de la alineación se corresponde con el vector de superficie que desea utilizar en el cálculo del punto más alto.
Seleccione la opción Punto más alto en el cuadro de diálogo Elemento automático.
En Centro, introduzca los valores de X, Y y Z para definir el centro de la zona de búsqueda.
En Punto inicial, introduzca los valores de X, Y y Z para definir la ubicación de inicio de la búsqueda.
En Superficie, introduzca los valores de I, J y K para definir el vector de aproximación.
Defina el tipo de zona de búsqueda. Para ello, en el área Propiedades de la medición, en la lista Modo, seleccione Circular o Cuadro.
Defina el tamaño de la zona de búsqueda:
En el caso de una zona de búsqueda de tipo cuadro, cambie los valores de los cuadros Anchura y Longitud.
En el caso de una zona de búsqueda de tipo circular, cambie los valores de los cuadros Radio interno y Radio externo.
PC-DMIS muestra la zona de búsqueda en el color de resalte.
Defina los valores de Incremento y Tolerancia que deben utilizarse para el procedimiento de punto más alto.
Realice cualquier otro cambio que tenga que hacer en el cuadro de diálogo.
Haga clic en Crear para insertar el elemento en la rutina de medición.