
PC-DMIS Centro de ayuda - 2021.2
Haga clic aquí para ver esta página en contexto

Inicio > Archivos de ayuda disponibles > PC-DMIS CMM > Medir elementos > Insertar elementos automáticos > Creación de una ranura cuadrada automática
Archivo de ayuda actual: PC-DMIS CMM (Ver Ayuda principal)

Botón Ranura cuadrada automática
La opción Ranura cuadrada permite definir la medición de una ranura cuadrada. Este tipo de medición es particularmente útil cuando no se necesita medir una serie de líneas y utilizarlas para construir intersecciones y puntos centrales. Las ranuras cuadradas deben medirse con cinco contactos (o seis si selecciona la casilla Sí en la lista Anchura medida).
Si tenía un vector de 0,0,1 y un vector de ángulo de 1,0,0, PC-DMIS toma los contactos como se muestra a continuación:
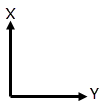
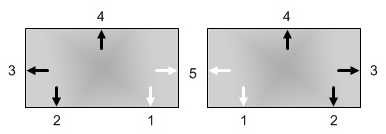
Ranura cuadrada medida con cinco contactos
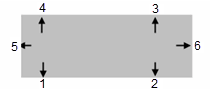
Ranura cuadrada medida con seis contactos
Para acceder a la opción Ranura cuadrada, abra el cuadro de diálogo Elemento automático para una ranura cuadrada (Insertar | Elemento | Automático | Ranura cuadrada).
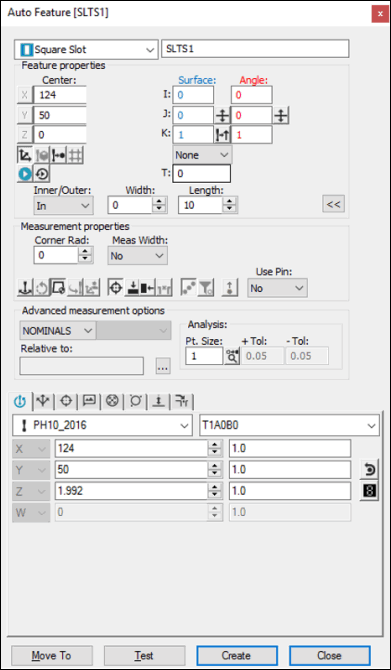
Cuadro de diálogo Elemento automático: Ranura cuadrada
Con el cuadro de diálogo abierto, utilice uno de estos métodos para crear el elemento.
Usar datos de superficie en la pantalla
Para generar una ranura cuadrada utilizando datos de superficie:
En la barra de herramientas Modos Gráfico, haga clic en el icono Modo Superficie ( ).
).
Haga clic una vez en una superficie cercana a la ranura cuadrada. PC-DMIS rellena el cuadro de diálogo con la información recopilada del modelo.
Realice cualquier otro cambio que necesite en este cuadro de diálogo.
Haga clic en Crear.
Usar datos de superficie con la CMM
Para generar una medición de ranura cuadrada mediante los datos de superficie con la CMM:
Toque dos veces en el lado largo de la ranura con la sonda.
Toque la pieza con la sonda sobre uno de los lados cortos de la ranura.
Ahora toque el otro lado largo de la ranura.
Toque, por último, el lado corto que falta.
Realice cualquier otro cambio que necesite en este cuadro de diálogo y en Herramientas de sonda.
Haga clic en Crear.
El orden de los contactos debe seguir un patrón circular (hacia la derecha o hacia la izquierda).
Debe seleccionar la opción Buscar nominales en la lista Modo para este método de medición. Para obtener más información sobre nominales, consulte el tema "Lista Modo" en la documentación principal de PC-DMIS.
Usar datos de modo alambre en la pantalla
Para generar una ranura cuadrada utilizando datos CAD de modo alambre:
Haga clic una vez cerca de la ranura cuadrada. PC-DMIS rellena el cuadro de diálogo con la información recopilada del modelo.
Realice cualquier otro cambio que necesite en este cuadro de diálogo y en Herramientas de sonda.
Haga clic en Crear.
Usar datos de modo alambre con la CMM
Para generar una medición de ranura redonda mediante los datos de modo alambre con la CMM:
Toque dos veces en el lado largo de la ranura con la sonda.
Toque la pieza con la sonda sobre uno de los lados cortos de la ranura.
Ahora toque el otro lado largo de la ranura.
Toque, por último, el lado corto que falta.
Realice cualquier otro cambio que necesite en este cuadro de diálogo y en Herramientas de sonda.
Haga clic en Crear.
El orden de los contactos debe seguir un patrón circular (hacia la derecha o hacia la izquierda).
Debe seleccionar la opción Buscar nominales en la lista Modo para este método de medición. Para obtener más información sobre nominales, consulte el tema "Lista Modo" en la documentación principal de PC-DMIS.
Sin usar datos CAD
Para generar la ranura cuadrada sin utilizar datos CAD:
Busque la superficie superior utilizando tres contactos.
Tome dos contactos en uno de los lados largos de la ranura.
Tome un contacto en cada uno de los tres lados restantes de la ranura, girando hacia la derecha. (Debe haber un total de ocho contactos.)
Realice cualquier otro cambio que necesite en este cuadro de diálogo y en Herramientas de sonda.
Haga clic en Crear.
El orden de los contactos debe seguir un patrón circular (hacia la derecha o hacia la izquierda).
Escribir los datos
Este método permite escribir los valores X, Y, Z, I, J y K deseados para la ranura cuadrada.
Teclee los valores X, Y, Z, I, J y K deseados para el elemento en el cuadro de diálogo.
Haga clic en Crear para insertar el elemento en su rutina de medición.