
PC-DMIS Centro de ayuda - 2021.2
Haga clic aquí para ver esta página en contexto

Inicio > Archivos de ayuda disponibles > PC-DMIS CMM > Medir elementos > Insertar elementos automáticos > Creación de un punto vectorial automático
Archivo de ayuda actual: PC-DMIS CMM (Ver Ayuda principal)

Botón Punto vectorial automático
La opción Punto vectorial automático permite definir la ubicación de un punto nominal, así como la dirección de aproximación nominal que la CMM utiliza para medir el punto definido.
Para acceder a la opción Punto vectorial, abra el cuadro de diálogo Elemento automático para un punto vectorial (Insertar | Elemento | Automático | Punto | Vector).
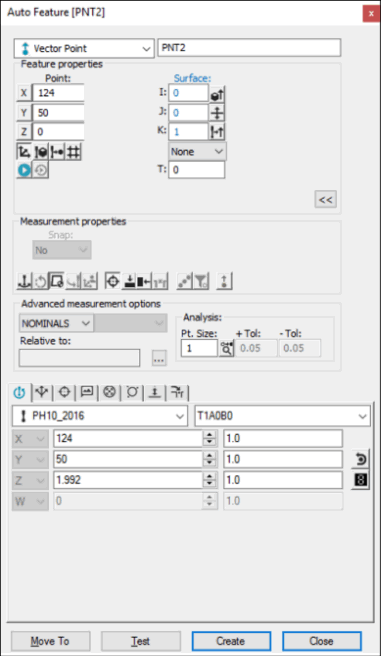
Cuadro de diálogo Elemento automático: Punto vectorial
Con el cuadro de diálogo abierto, utilice uno de los métodos siguientes para crear el elemento.
Usar datos de superficie en la pantalla
Para usar datos de superficie para generar un punto vectorial, siga estos pasos:
Coloque el puntero del ratón en la ventana gráfica para indicar la ubicación deseada del punto inicial (en la superficie).
Haga clic en la superficie. PC-DMIS resaltará la superficie seleccionada.
Asegúrese de haber seleccionado la superficie correcta. PC-DMIS perforará la superficie resaltada y mostrará la ubicación y el vector del punto seleccionado. La dirección del vector normal de superficie está determinada por la cara de la pieza con la cual entra en contacto la sonda. Si se pueden acceder a la pieza por ambas caras, PC-DMIS utiliza la perpendicular obtenida de los datos CAD. El icono Voltear vector ( ) del cuadro de diálogo le permite cambiar la dirección de aproximación.
) del cuadro de diálogo le permite cambiar la dirección de aproximación.
Haga clic en Crear para insertar el elemento en su rutina de medición. Si PC-DMIS detecta clics del ratón adicionales antes de que haya seleccionado el botón Crear, sobrescribe la información previa con los nuevos datos.
Usar datos de superficie con la CMM
Para utilizar datos de superficie con la CMM para generar un punto vectorial, toque con la sonda la superficie de la pieza que desee. PC-DMIS perfora la superficie CAD más cercana al punto de contacto de la sonda.
Debe seleccionar la opción Buscar nominales en la lista Modo para este método de medición. Para obtener más información sobre nominales, consulte el tema "Lista Modo" en la documentación principal de PC-DMIS.
Si el punto de toque está cerca de los datos de superficie, el icono Medir ahora no está seleccionado y se pulsa el botón Terminado en el jogbox, PC-DMIS crea el elemento de punto e inmediatamente lo añade a la ventana de edición. Si el punto de toque está cerca de los datos de superficie, pero el icono Medir ahora sí está seleccionado, PC-DMIS utiliza los datos de superficie pero no crea el elemento hasta que se hace clic en Crear.
Si el punto de toque no está cerca de los datos de superficie, PC-DMIS trata el toque como si fuera un contacto. Muestra la ubicación del contacto y el vector de aproximación.
Si toma un segundo contacto antes de hacer clic en el botón Crear, PC-DMIS utiliza los datos de la ubicación del segundo contacto.
Si toma un tercer contacto, PC-DMIS utiliza los tres contactos para determinar un vector de aproximación. El último contacto se utiliza para la ubicación.
Si toma más de tres contactos, PC-DMIS utiliza todos los contactos excepto el último para determinar el vector de aproximación. PC-DMIS siempre utiliza el último contacto para determinar la ubicación.
Usar datos de modo alambre en la pantalla
Para usar datos CAD de modo alambre para generar un punto vectorial, siga estos pasos:
Seleccione dos bordes (alambres) de la superficie donde se encuentra el punto destino, haciendo clic con el botón izquierdo del ratón en los alambres deseados. Estos alambres deberán estar en la misma superficie; PC-DMIS resalta la superficie seleccionada.
Asegúrese de que haya seleccionado los alambres correctos.
Seleccione el punto destino en la superficie creada. Esta selección final se proyecta sobre el plano formado por los dos vectores de alambre y la altura del primer alambre.
Usar datos de modo alambre con la CMM
Para usar datos de modo alambre para generar un punto vectorial, siga estos pasos:
Debe seleccionar la opción Buscar nominales en la lista Modo para este método de medición. Para obtener más información sobre nominales, consulte el tema "Lista Modo" en la documentación principal de PC-DMIS.
El primer contacto tomado indica los valores nominales de X, Y y Z. Asimismo, PC-DMIS muestra el vector I, J, K. Este valor indica la dirección opuesta del vector de aproximación de la CMM (apuntando en la dirección contraria a la superficie). Puede aceptar estos datos o bien puede seguir los mensajes que aparecen en el cuadro de mensajes para pedir contactos adicionales.
Un segundo contacto actualiza la ubicación del contacto y del vector de aproximación, utilizando el contacto más reciente.
El tercer contacto en la superficie cambia los valores nominales de X, Y y Z que se muestran, para que coincidan con la ubicación actual del contacto. PC-DMIS utiliza los tres contactos para crear un plano a fin de buscar el vector de aproximación I, J, K.
Cualquier contacto adicional actualiza la ubicación del contacto con la última información disponible. Asimismo, el vector de aproximación se actualiza para reflejar un promedio de todos los contactos anteriores (sin incluir el contacto más reciente) para el punto vectorial.
Puede aceptar los datos visualizados en cualquier momento después de tomar el primer, segundo o tercer contacto. Incluso si no ha aceptado el tercer contacto, PC-DMIS restablece el sistema internamente. Esto hace que el próximo contacto (n.º 4) pase a ser el primero de la serie.
Sin usar datos CAD
Si el punto vectorial debe generarse sin el uso de datos CAD:
El primer contacto tomado indica los valores nominales de X, Y y Z. Asimismo, PC-DMIS muestra el vector de aproximación I, J, K de ese contacto. Este valor indica la dirección opuesta del vector de aproximación de la CMM (apuntando en la dirección contraria a la superficie). Puede aceptar estos datos o bien puede seguir los mensajes que aparecen en el cuadro de mensajes pidiendo contactos adicionales.
Un segundo contacto actualiza la ubicación del contacto y del vector de aproximación, utilizando el contacto más reciente.
El tercer contacto en la superficie cambia los valores nominales de X, Y y Z que se muestran, para que coincidan con la ubicación actual del contacto. PC-DMIS utiliza los tres contactos para crear un plano a fin de buscar el vector de aproximación I, J, K.
Cualquier contacto adicional actualiza la ubicación del contacto con la última información disponible. Asimismo, el vector de aproximación será actualizado para reflejar un promedio de todos los contactos anteriores (sin incluir el contacto más reciente) para el punto vectorial.
Escribir los datos
Este método permite escribir los valores X, Y, Z, I, J, K deseados para el punto vectorial.
Teclee los valores X, Y, Z, I, J y K deseados para el elemento en el cuadro de diálogo.
Haga clic en Crear para insertar el elemento en su rutina de medición.