
PC-DMIS Centro de ayuda - 2021.2
Haga clic aquí para ver esta página en contexto

Inicio > Archivos de ayuda disponibles > PC-DMIS CMM > Escaneado > Introducción a escaneados avanzados > Trabajar con cortes de sección > Crear un corte de sección
Archivo de ayuda actual: PC-DMIS CMM (Ver Ayuda principal)
Para crear un corte de sección, debe definir esta información:
Un plano de corte
El punto inicial en el corte de sección
El punto final en el corte de sección
Paso 1: Definir el plano de corte
Para definir el plano de corte, especifique un punto en el plano. Para ello puede utilizar dos métodos:
Puede seleccionar la opción Seleccionar punto de plano. A continuación, haga clic en un punto en el modelo de CAD.
En el área Punto de plano puede escribir manualmente los valores XYZ.
Una vez definido el plano de corte, PC-DMIS dibuja una flecha de color gris que indica el punto de plano y la dirección del vector perpendicular del plano de corte. Además, PC-DMIS dibuja una polilínea (o una o varias líneas conectadas) en el modelo de CAD. Esto representa la intersección del plano (denominado "plano de corte") con las superficies de todo el modelo de CAD. Los diversos cortes de sección se dibujan como polilíneas coloreadas cuando hay gaps de superficie muy pequeños. Puesto que no ha definido los puntos inicial y final todavía, los puntos de color rojo y magenta, que representan los puntos inicial y final respectivamente, aparecen inicialmente en el modelo de CAD en la ubicación del punto del plano:
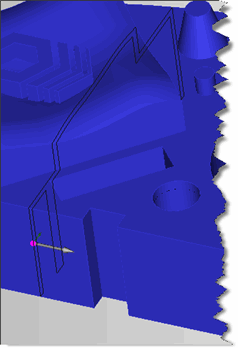
Punto de plano de ejemplo (indicado mediante la flecha de color gris) y plano de corte (indicado mediante las líneas de color negro) dibujados encima el modelo de CAD
Si el plano intersecciona el modelo en más de una ubicación, PC-DMIS dibuja todas las intersecciones.
Una vez que defina el punto del plano de corte, si lo desea puede especificar el vector perpendicular del plano de corte. Por omisión, el vector perpendicular es (1,0,0). Puede modificar este vector perpendicular seleccionando una opción en el área Selección del vector de plano. Esto cambia la perpendicular en uno de los ejes seleccionados. También puede definir su propio vector personalizado.
Paso 2: Definir los puntos inicial y final en el corte de sección
Ahora que tiene el plano de corte definido, debe definir un punto inicial y final en el corte de sección. Para definir los puntos inicial y final, utilice una combinación de estos diversos métodos, en función de sus preferencias:
Método 1: Hacer clic en el CAD
Seleccione la opción Seleccionar punto inicial y, a continuación, haga clic en un punto en una de las líneas de color negro que forman el corte de sección. Esto define la distancia respecto al valor de Punto de plano en el corte de sección y coloca esa distancia en el cuadro Longitud arco inicial. PC-DMIS coloca los valores XYZ para el punto seleccionado en el área Punto inicial.
Seleccione la opción Seleccionar punto final y, a continuación, haga clic en otro punto en el mismo corte de sección. Esto define la longitud del arco entre el punto inicial y el punto final. PC-DMIS coloca los valores XYZ para el punto seleccionado en el área Punto final.
Método 2: Escribir los valores de arco
Defina el punto inicial especificando la distancia respecto al valor de Punto de plano; para ello, escriba el valor en el cuadro Longitud arco inicial.
Defina el punto final especificando la longitud del arco. Para ello, escriba el valor en el cuadro Longitud de arco.
Método 3: Escribir los valores XYZ
Para definir los puntos inicial y final, escriba el valor XYZ en las áreas Punto inicial y Punto final.
Los puntos inicial y final deben estar en el mismo corte de sección. Por ejemplo, si un gap (un espacio vacío) entre dos superficies divide el corte de sección en varios cortes, los puntos inicial y final deben definirse en un único corte. Si intenta seleccionar los puntos inicial y final en cortes de sección diferentes, el primer punto seleccionado se elimina y debe seleccionarlo de nuevo.
En el modelo de CAD aparece un punto rojo que representa el punto inicial y un punto magenta que representa el punto final. Además, PC-DMIS dibuja flechas de color verde en la sección para mostrar el lugar donde creará los puntos del corte de sección. Si la superficie es curvada, PC-DMIS dibuja varias flechas. Si la superficie es plana, PC-DMIS dibuja estas flechas de color verde solamente en los puntos inicial y final (porque el área Densidad de puntos tiene seleccionado Espaciado mínimo por omisión).
Puede modificar opciones en el área Densidad de puntos para controlar el número de puntos entre ambos los puntos inicial y final.
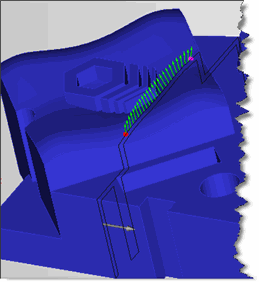
Corte de sección de ejemplo en el que se muestran 25 puntos equidistantes entre sí entre el punto inicial (en rojo) y el punto final (en magenta)
Paso 3: Definir y crear la salida
Seleccione el formato de salida deseado en el área Salida. La salida puede ser puntos vectoriales automáticos individuales o un escaneado de línea abierta que contenga los puntos.
Modifique los controles que convenga. Permiten personalizar los parámetros que afectan al plano, los puntos inicial y final, el espaciado de puntos y el tipo de elemento que se crea.
Haga clic en el botón Crear para crear el escaneado o los elementos de salida.
PC-DMIS crea los elementos especificados en la rutina de medición.
Arreglar la dirección de perpendiculares en el corte de sección
Las flechas de color verde representan los vectores perpendiculares de la superficie en los puntos. El algoritmo de corte de sección está diseñado para que los vectores perpendiculares de superficie en el corte de sección no se volteen cuando pasan por varias superficies. Sin embargo, puede que todos estos vectores apunten a una dirección incorrecta (dentro de la pieza). Si estos vectores apuntan a una dirección incorrecta, haga clic en el botón Voltear vectores para arreglarlos.
Arreglar espacios entre superficies
Debido a los pequeños espacios (gaps) que hay entre las superficies, a veces el corte de sección termina antes de que haya rodeado la pieza en todo su perímetro. Esto es debido a que la resolución de CAD es inferior a la distancia gap. Mientras el espacio entre las superficies sea mayor que la resolución de CAD, rompe el corte de sección. Una ayuda para identificar los espacios es dibujar los cortes de sección separados en colores diferentes. Para arreglar este problema incremente la resolución de CAD con el cuadro de diálogo Tolerancias de CAD.
Para hacerlo:
Seleccione Edición | Ventana gráfica | Tolerancias de CAD para abrir el cuadro de diálogo Tolerancias de CAD.
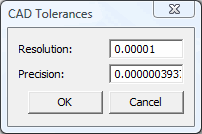
Cuadro de diálogo Tolerancias de CAD
Cambie la resolución a un valor mayor que la distancia gap. Tal vez sea necesario probar varios valores hasta dar con un valor de resolución suficientemente grande. Para obtener más información, consulte "Cambiar tolerancias de CAD" en el capítulo "Editar la presentación de modelos CAD" en la documentación principal de PC-DMIS.
Haga clic en Aceptar.
Vuelva a crear el corte de sección.
El corte de sección ahora salta por encima del espacio.