
PC-DMIS Centro de ayuda - 2021.2
Haga clic aquí para ver esta página en contexto

Inicio > Archivos de ayuda disponibles > PC-DMIS Láser > Usar los comandos de malla > Crear un operador de malla > Operador MAPA DE COLORES de malla
Archivo de ayuda actual: PC-DMIS Laser (Ver Ayuda principal)
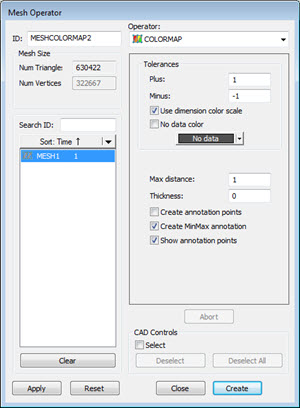
Cuadro de diálogo Operador de malla: Operador MAPA DE COLORES
La operación MAPA DE COLORES de malla aplica un sombreado de color a la malla seleccionada. El software aplica un sombreado al mapa de colores según las desviaciones de la malla en comparación con el CAD. PC-DMIS utiliza los colores definidos en el cuadro de diálogo Editar colores de dimensión y los límites de tolerancia especificados en los cuadros Tolerancia superior y Tolerancia inferior, descritos a continuación.
Dado que el mapa de colores de malla muestra las desviaciones de color del objeto de malla, cuando aplique el mapa de colores, el software ocultará el modelo de CAD. En cambio, el mapa de colores de nube de puntos colorea las desviaciones en el modelo de CAD, y PC-DMIS no oculta el modelo de CAD. Para mostrar u ocultar el modelo de CAD, haga clic en el botón Mostrar CAD ( ) de la barra de herramientas Elementos gráficos. Para obtener más detalles, consulte el tema "Barra de herramientas de elementos gráficos" del capítulo "Usar barras de herramientas" de la documentación de PC-DMIS principal.
) de la barra de herramientas Elementos gráficos. Para obtener más detalles, consulte el tema "Barra de herramientas de elementos gráficos" del capítulo "Usar barras de herramientas" de la documentación de PC-DMIS principal.
Los colores utilizados para el mapa de colores están definidos en el cuadro de diálogo Editar colores de dimensión (Edición | Ventana gráfica | Colores de dimensión).
Seleccione Ver | Otras ventanas | Colores de dimensión para ver la escala de colores de la Barra de colores de dimensión.
Mostrar/ocultar mapas de colores
Puede mostrar u ocultar los mapas de colores en la ventana gráfica de diferentes maneras. Cuando los mapas de colores están ocultos, PC-DMIS no los muestra en la ventana gráfica a medida que se desplaza por la ventana de edición.
El botón Activar mapas de colores tiene dos estados: activado y desactivado. Haga clic en el botón Activar mapas de colores ( ) en la barra de herramientas Elementos gráficos o en el menú (Operación | Ventana gráfica | Elementos gráficos | Activar mapas de colores) para activarlo (
) en la barra de herramientas Elementos gráficos o en el menú (Operación | Ventana gráfica | Elementos gráficos | Activar mapas de colores) para activarlo ( ). Ahora los mapas de colores se muestran de manera activa en la ventana gráfica.
). Ahora los mapas de colores se muestran de manera activa en la ventana gráfica.
Para ocultar los mapas de colores en la ventana gráfica, haga clic en el botón Activar mapas de colores de nuevo para desactivarlo ( ). También puede seleccionar Ninguno en la lista Mapas de colores para desactivar los mapas de colores.
). También puede seleccionar Ninguno en la lista Mapas de colores para desactivar los mapas de colores.
Para mostrar los mapas de colores:
Haga clic en el botón Activar mapas de colores para activarlo. Cuando activa este botón, PC-DMIS muestra los mapas de colores en la ventana gráfica en función de la posición del cursor en la ventana de edición.
Seleccione un mapa de colores en la lista Mapas de colores.
Cuando aplica o ejecuta un mapa de colores, PC-DMIS activa automáticamente el botón Activar mapas de colores.
Cuando el cursor está en un mapa de colores de malla, punto, superficie o espesor en la ventana de edición, el mapa de colores activo aparece en la ventana gráfica. PC-DMIS también muestra la ID de mapa de colores en el cuadro de opciones Mapa de colores.
Si el cursor está por encima de todos los mapas de colores en la ventana de edición, PC-DMIS no muestra ningún mapa de colores en la ventana gráfica y establece el cuadro de opciones Mapa de colores en Ninguno.
Para aplicar la operación MAPA DE COLORES de malla a una malla:
Haga clic en el botón Colorear una malla ( ) de la barra de herramientas Malla (Ver | Barras de herramientas | Malla) o seleccione Insertar | Malla | Mapa de colores en el menú.
) de la barra de herramientas Malla (Ver | Barras de herramientas | Malla) o seleccione Insertar | Malla | Mapa de colores en el menú.
Actualice estas opciones en función de sus necesidades:
Tolerancias: Utilice esta opción para establecer los valores de tolerancia superior (Positiva) e inferior (Negativa).
Casilla de verificación Usar escala color dimensión: Seleccione esta casilla de verificación para utilizar la Barra de colores de dimensión a fin de definir la barra de colores que se utiliza para las propiedades de color del mapa de colores de malla. Para obtener información detallada, consulte "Utilizar la ventana Colores de dimensión (Barra de colores de dimensión)" en el capítulo "Usar otros editores, ventanas y herramientas" de la documentación de PC-DMIS principal.

Editar escala de color: Si no selecciona la casilla de verificación Usar escala color dimensión, el software activa el botón Editar escala de color. Al hacer clic en este botón, la función para cambiar dinámicamente el color, la escala y el umbral de las propiedades de mapa de colores de punto y de superficie pasa a estar disponible a través del cuadro de diálogo Editor de escala de color. Para obtener más información, consulte el tema "Editar la escala de color".
Casilla de verificación Sin color de datos: Si selecciona esta casilla, el software correlaciona el color seleccionado con las áreas de las superficies seleccionadas donde no se encuentran datos.
Distancia máx.: El software solamente incluye puntos dentro del valor de Distancia máx. como parte del mapa de colores. Observe que si este valor es demasiado pequeño tal vez no vea todas las desviaciones de color esperadas. Una regla que funciona es definir un valor ligeramente superior (un 10%, por ejemplo) a la mayor de las desviaciones.
Espesor: Añade un valor de espesor a las desviaciones en el mapa de colores. Es útil si desea agregar un espesor de material al modelo de superficie de malla.
Casilla de verificación Crear puntos de anotación: Las anotaciones constituyen una forma de visualizar la desviación para una ubicación específica en un mapa de colores de superficie con su color asociado. Para crear una anotación:
Seleccione la casilla de verificación Crear puntos de anotación. Con ello se elimina la marca de la casilla Seleccionar en el área Controles CAD y se desactivan la mayoría de las opciones de la parte derecha del cuadro de diálogo.
Seleccione un punto en la malla con mapa de colores dentro de la ventana gráfica. PC-DMIS evalúa y crea una etiqueta de anotación con el mismo color de fondo que el punto de desviación de malla con el valor de desviación. Puede mover la etiqueta por la ventana gráfica igual que cualquier otra etiqueta.
Una vez que ha creado las etiquetas de anotación, estas permanecen en la misma posición y conservan las mismas características cuando reinicia la rutina de medición, o si reinicia PC-DMIS y vuelve a cargar la misma rutina de medición.
Casilla de verificación Crear anotaciones MínMáx: Si selecciona esta casilla de verificación, PC-DMIS crea los valores mínimo y máximo en forma de etiquetas de anotación para el mapa de colores de superficie de malla activo.
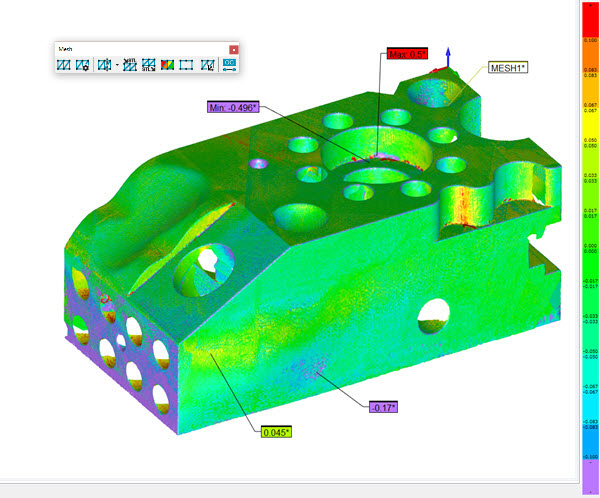
Ejemplo de mapa de colores de malla en el que se observan anotaciones Mín, Máx y diferentes etiquetas de anotación de punto
El software calcula los puntos mínimo y máximo cada vez que ejecuta la rutina de medición.
Para mostrar, ocultar o eliminar etiquetas de anotación, haga clic con el botón derecho en una de ellas para que aparezca el menú de acceso directo y luego seleccione la opción correspondiente.
Suprimir anotación: El software suprime la etiqueta de anotación seleccionada.
Mostrar todas las anotaciones: El software muestra todas las etiquetas de anotación.
Ocultar todas las anotaciones: El software oculta todas las etiquetas de anotación.
Suprimir todas las anotaciones: El software suprime todas las etiquetas de anotación.
Casilla de verificación Mostrar puntos de anotación: Cuando se selecciona está casilla de verificación, el software muestra todos los puntos de anotación.
Haga clic en Crear para insertar un comando MALLA/OPER,MAPA COLORES en la ventana de edición.
Por ejemplo:
MAPACOLORESMALLA1=MALLA/OPER,MAPACOLORES,TOLERANCIA POS=0.5,TOLERANCIA NEG=-0.5,ESPES=0,DISTANCIA MAX=1,
FACTOR PRECIS=0.1,TRIÁNGULOS=401063,VÉRTICES=206625,
REF,MALLA1,,
Mapas de colores en el informe
Para obtener información sobre el modo en que el software muestra los mapas de colores en el informe, consulte el tema "Mapas de colores y el CadReportObject" en el capítulo "Informes de los resultados de las mediciones" de la documentación de PC-DMIS principal.
Más:
Dimensionar perfil de superficie usando MAPA DE COLORES de malla