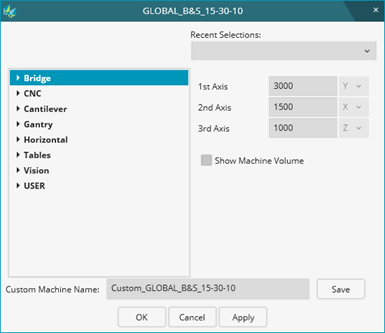
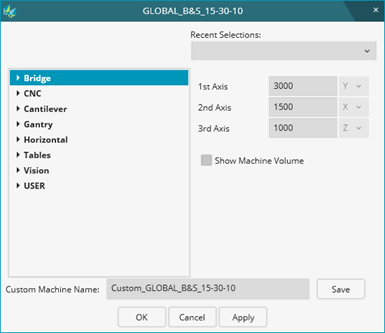
Load Virtual Machine dialog box
This dialog box is available only if you use PC-DMIS in offline mode.
List of machines - The expandable list on the left of the dialog box, shows the major categories of machines as well as virtual tables (in the Tables category).
When you expand a list, it shows the various machine brands. When you expand a brand, you can see the major machines available on the market for that brand. When you select a machine from this list, a preview of the machine appears in the Graphic Display window. PC-DMIS also creates an automatic custom name in the Custom Machine Name box for the machine in case you want to modify the machine's limits.
Recent Selections - This list contains the most recent (last five) machines that you selected with OK or Apply. This list remains across later versions of PC-DMIS. You can remove them from this list by resetting the product with the Reset Product button in the PC-DMIS Settings Editor.
1st, 2nd, and 3rd Axis - These boxes define the travel limits of the virtual machine. For more information, see "Additional Information on the Machine's Axes" below.
Show Machine Volume - This check box shows the machine's current volume as a green box. The green box appears when you click OK or Apply.
Custom Machine Name - This shows an automatic name you can use whenever you preview a machine. The name is the machine's name with a "Custom_" prefix. You can modify this to something different if needed.
Save - This saves the custom machine in a USER category of the list of machines. Custom machines are saved in the usermachine.dat file.
OK - This accepts the selected machine and any modifications and closes the dialog box. It inserts a LOADMACHINE command into the Edit window.
Apply - This does the same as OK except it does not close the dialog box.
Cancel - This closes the dialog box without accepting any changes.