

Auto Plane button
The Plane auto option allows you to define a plane measurement. At least three hits are necessary to measure a plane.
To access the Plane option, access the Auto Feature dialog box for a Plane (Insert | Feature | Auto | Plane).
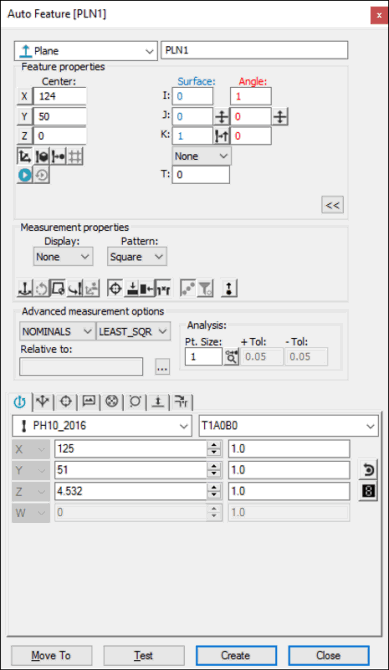
Auto Feature dialog box - Plane
With the dialog box open, use one of these methods to create the feature. When you create the plane, PC-DMIS shows the outline of the plane from the hits in the Graphic Display window.
Using Surface Data on the Screen
To generate a square slot using surface data:
From the Graphic Modes
toolbar, click the Surface Mode icon ( ).
).
Click once on the surface where you want the plane. PC-DMIS fills in the dialog box with information collected from the model.
Make any other modifications to the dialog box as needed.
Click Create.
Using Wireframe Data on the Screen
You can also use wireframe CAD data to generate an auto plane.
To generate the plane:
Access the Plane Auto Feature dialog box (Insert | Feature | Auto | Plane).
Click at least three times on the surface.
Verify that the correct feature has been selected. The probe approach is always perpendicular to the feature, as well as perpendicular to the current probe centerline vector. The dialog box displays the value of the plane's center point and vector.
Make any other modifications to the dialog box and the Contact Path Properties tab of the Probe Toolbox as needed.
Click Create.
Using Wireframe Data with the CMM
To generate a plane using wireframe data with the CMM:
Access the Plane Auto Feature dialog box (Insert | Feature | Auto | Plane).
Take one hit on the surface where you want to create the plane. PC-DMIS pierces the CAD surface closest to where the probe touched. The displayed X, Y, Z values reflect the center value for the plane. The I, J, K reflects the surface normal vector.
Modify any other items in the dialog box and the Contact Path Properties tab of the Probe Toolbox as needed.
Press the Done button on the jog box (or click the Create button in the dialog box).
You should select the Find Noms option in the Mode list for this measurement method. For more information on nominals, see the "Mode List" topic in the PC-DMIS Core documentation.
Without Using CAD Data
To generate the plane without the use of CAD data:
Access the Auto feature Plane dialog box (Insert | Feature | Auto | Plane).
Take at least three hits on a surface.
Take additional hits if needed. PC-DMIS uses the data from all of the measured hits. The X, Y, Z that is displayed is the calculated center of the plane.
Make any other modifications to the dialog box and the Contact Path Properties tab of the Probe Toolbox as needed.
Click Create button.
Typing the Data
This method allows you to type the desired X, Y, Z, I, J, K center value for the plane.
Access the Plane Auto Feature dialog box (Insert | Feature | Auto | Plane).
Type the X, Y, Z, I, J, K values.
Type the Hits and Levels values on the Contact Properties tab in the Probe Toolbox.
Make any other modifications to the Auto Features dialog box and Probe Toolbox.
Click Create.
PC-DMIS generates the proper number of hits using the pattern specified.