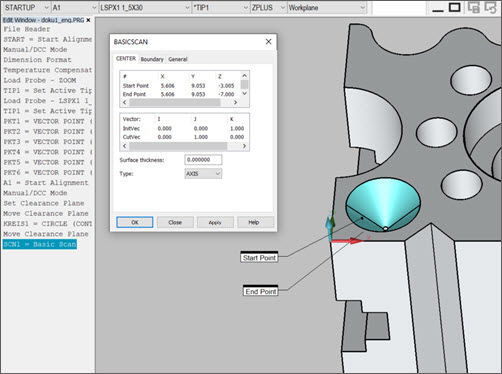
To find a Low/High point in an area, select Insert | Scan | Center. The CENTER tab in the BASICSCAN dialog box appears:
BASICSCAN dialog box - CENTER tab
This tab takes a start point of the scan and an end point and enables the controller to execute the scan. The output from this scan is a single point only.
For the center method, you do not need to set a boundary condition on the Boundary tab.
These parameters control the scan execution:
Start Point: This point is the start point from which the execution starts.
End Point: This point is the end point at which the execution ends.
You can directly type the points or obtain them from the machine or CAD.
Defining a Center Basic Scan
You can define a center basic scan in one of these ways:
Directly type the values. See "Center Basic Scan - Type Values Method".
Physically measure the points on the part. See "Center Basic Scan - Measured Point Method".
Click on the points on the CAD model in the Graphic Display window. See "Center Basic Scan - Surface Data Method" or "Center Basic Scan - Wireframe Data Method".
Once you create the scan, PC-DMIS inserts it into the Edit window. Following is an example of a command line for a center basic scan in the Edit window:
SCN4 =BASICSCAN/CENTER,NUMBER OF HITS=1,SHOW HITS=NO,SHOWALLPARAMS=YES
<5.606,9.053,-3.005>,<5.606,9.053,-7.000>,CutVec=0,0,1,AXIS
InitVec=0,1,0,IN,THICKNESS=0,AVOIDANCE MOVE=NO,DISTANCE=0
FILTER/DISTANCE,2.54
EXEC MODE=RELEARN
BOUNDARY/
HITTYPE/VECTOR
NOMS MODE=MASTER
ENDSCAN
More:
Example of a Center Basic Scan
Center Basic Scan - Type Values Method
Center Basic Scan - Measured Point Method