
PC-DMIS Help Center - 2022.2
Click here to see this page in full context

Home > Available Help Files > PC-DMIS Laser > Pointcloud Alignments > Pointcloud/CAD Alignment Dialog Box Description
Current Help File: PC-DMIS Laser (View Core Help)
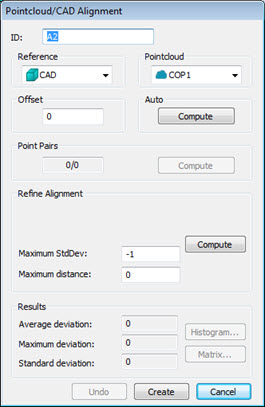
Default view of Pointcloud/CAD Alignment dialog box
The Pointcloud/CAD Alignment dialog box contains these options:
ID - This box displays the identification label for the alignment.
Reference - Use this list to select the point of reference for your alignment, usually either from the CAD itself or a defined COP.
Pointcloud - This list lets you choose the pointcloud to use in the alignment.
Offset - This box defines an offset value for a surface CAD model and is typically used with sheet metal parts. Applying an offset value essentially gives the surface CAD model a thickness. This allows you to align the pointcloud data to a different face that isn't represented in the surface CAD model. For example, if you have a surface CAD model for the top of a part, but you want to align to a corresponding bottom surface, you could apply an offset value of the part's thickness to align the scanned data to the bottom side.
To apply a thickness in the same direction as the surface normal vector, use a positive value.
To apply a thickness opposite the surface normal, use a negative value.
This option is available for pointcloud to CAD alignments. For details on pointcloud to CAD alignments, see "Creating a Pointcloud to CAD Alignment".
Auto - This area lets you automatically align the CAD with the pointcloud with the Compute button. This option is available for Pointcloud to CAD alignments.
Point Pairs - This area lets you create a rough alignment based on selected points from the CAD that correspond to selected points from the pointcloud. Once you have the needed pairs selected, you can use the Compute button to perform the rough alignment.
Refine Alignment - This area allows for a more refined alignment. Only the Maximum Distance option is available for Pointcloud to Pointcloud alignments.
Depending on the alignment being made, the Refine Alignment area of the dialog box may consist of the following items:
The first two options (Total points and Maximum iterations) are only available if PC-DMIS IS NOT set up to use the Reshaper SDK for alignment computations. For details on using the SDK for alignment computations, see the topic "UseSDKForCopCadAlignments" in the PC-DMIS Settings Editor documentation.
Total points - This box defines the number of random sampled points to use to refine the alignment. This number must be a value of at least 3. A good number is around 200 points.
Maximum iterations - This box defines the number of repetitions the process makes in order to refine the alignment.
Compute - This button begins the refined alignment process. A progress bar on the status bar shows the progress as the process moves through the alignment iterations.
Maximum StdDev - This box defines the maximum standard deviation PC-DMIS uses during the execution of an auto alignment. If PC-DMIS exceeds the entered value during the command execution, the software prompts you to pick point pairs on the CAD/Pointcloud. A value of -1 disables the Maximum StdDev functionality.
Maximum Distance - This box defines the maximum distance PC-DMIS looks from the CAD for valid COP points. If you do not enter a value, PC-DMIS uses the default value of 0 (zero) and the maximum distance becomes half the distance of the CAD bounding box.
Results - This area contains the following items:
Information boxes showing the Average Deviation, Maximum Deviation, and Standard Deviations of the pointcloud in relation to the CAD model.
Histogram - This button takes a random sample of points from the pointcloud, projects them onto the CAD, and then shows the deviations for that sample in the Pointcloud Alignment Histogram dialog box.
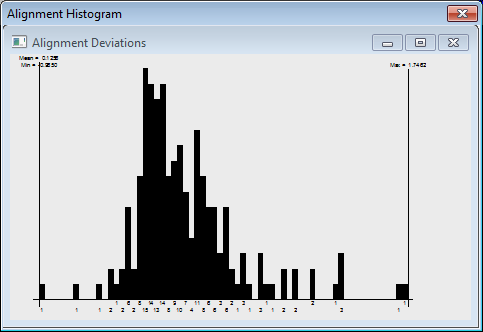
Sample pointcloud Alignment Histogram dialog box
Matrix - This button displays the Pointcloud Alignment Matrices dialog box for the pointcloud alignment. It shows the numerical values of the alignment, the offset and the rotation matrix.
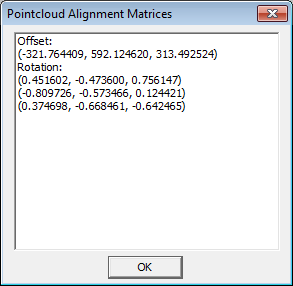
Pointcloud Alignment Matrices dialog box for the alignment