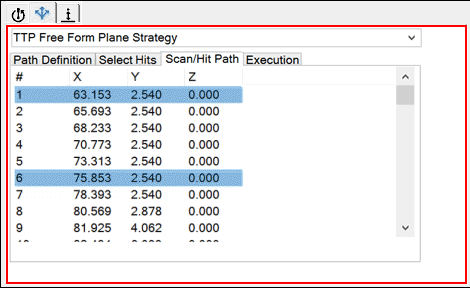
You can use the Scan/Hit Path tab for the TTP Free Form Plane strategy to:
Display scan points and move points
Import scan points and move points from a text file
Export scan points and move points to a text file
Insert a move point or break point
Remove a point from the scan path or hit path
Add a point from the scan path to the hit path
For example:
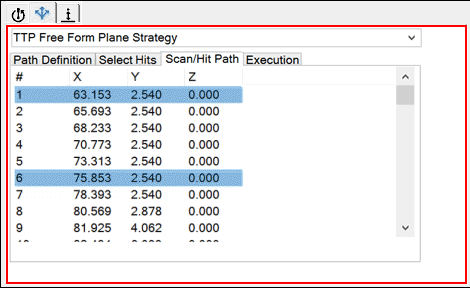
Sample Scan Path tab
The following items appear in the points list area:
# - A number that identifies the generated point
X, Y, and Z - The XYZ values
When you click on any point in the scan path, PC-DMIS highlights the point on the CAD surface.
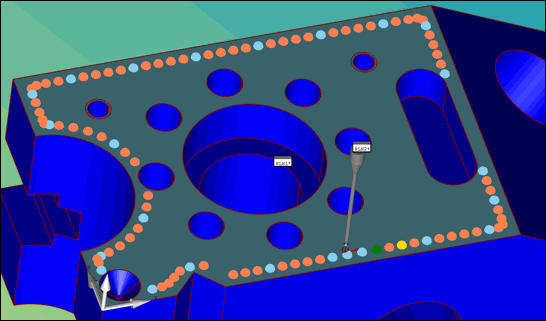
Example of highlighted point on CAD surface
To perform additional functions, right-click in the points list area. The following options appear:
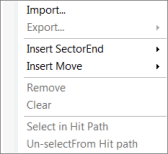
Points List options
Import - To import the scan points and move points from a text file, select this option. When you run the measurement routine, PC-DMIS dynamically reads the path of the scan from a text file. This can help to scan the plane on variants of the part where the shape of the face being scanned is changed between variants.
Following is a sample of a partial text file:
-32.23,14.067,-0.001,SCAN
-29.2,6.684,-0.006,SCAN
-24.389,1.846,-0.008,SCAN
-19.309,-3.982,-0.004,SCAN
-15.327,-8.125,-0.004,SCAN
-9.949,-9.576,-0.004,SCAN
-4.838,-11.112,-0.001,SCAN
6.786,-10.431,-0.005,SCAN
12.121,-4.769,-0.003,SCAN
17.941,1.332,-0.005,SCAN
21.889,7.432,-0.002,SCAN
26.623,10.02,-0.004,SCAN
0,0,0,BREAK
27,10,50,MOVE
30.361,9.192,-0.003,SCAN
In this sample:
SCAN - Indicates a point that will be added to the scan.
BREAK - Indicates a move to the Retract, and then another scan will begin at the next SCAN point.
MOVE - Indicates a move to the location specified.
Export - To export the scan path to a text file, select this option.
Insert Sector End - To insert a sector end between scan points, select this option. As a result, PC-DMIS will create "sectors". Sector end points in the scan path are generated when the path is not continuous due to any reason.
Insert Move - To insert a move point to avoid an obstacle, select this option. Move points in the scan path can help to scan a face as one single plane even if the path is not continuous due to any reason. PC-DMIS opens the Insert Point dialog box.
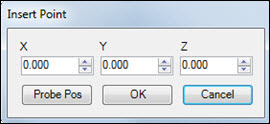
Insert Point dialog box
You can position the probe and click Probe Pos to insert a move point at that location.
Remove - To delete one point, highlight it in the points list area, right-click, and then select this option.
Clear - To delete all points, right-click in the points list area and then select this option. When the "Remove all points?" message appears, click OK.
Select in Hit Path - To add a point to the hit path (and highlight the point), right-click on the path, and select Select in Hit Path.
Un-select From Hit Path - To remove the point from the hit path, select this option.