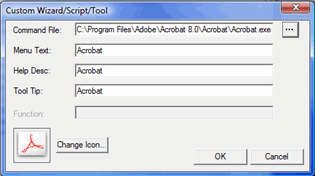
You can create your own custom menu item and tie an external program or batch file to it. To do this:
Access the Customize dialog box by selecting the View | Toolbars | Customize menu option, and select the Menu tab.
Click the Create Item button. The Custom Wizard / Script / Tool dialog box appears.
Click the ‘…’ button. An Open dialog box appears.
From the Files of Type list, select the type of file you want to insert.
Navigate to the directory containing the custom application, batch file, BASIC script, and so forth.
Select the file to insert and then click Open. The Open dialog box closes, and the Custom Wizard / Script / Tool dialog box displays the default information associated with the custom program you selected.
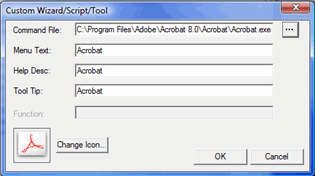
Custom Wizard / Script / Tool dialog box showing a sample application
Command
File:
This box shows the pathway to the command.
Menu Text:
This box allows you to specify the name used on the menu for this item.
Help Desc:
This box allows you to define information that PC-DMIS displays in the
Status bar when you move your mouse over the item.
Tool Tip:
This box allows you to specify the tooltip text displayed for this item
when you hover your mouse over it. This only works if the custom item
is added to a toolbar, not a menu.
Function:
This box remains unavailable for selection unless you are using a custom
BASIC script. Once the box becomes enabled, you can use it to define the
function or subroutine that runs from the loaded .bas file. Type the routine
name without parenthesis. For example, if you type TestFunction
launches the TestFunction routine when the BASIC script is executed.
Change Icon:
This button allows you to change the icons displayed for this menu item.
Make any additional changes to this dialog box.
Click OK to accept your changes. PC-DMIS inserts the newly created command into the User Defined Commands tree view list in the Menu tab of the Customize dialog box.
Expand User Defined Commands tree view list.
Select the newly created command and drag it
up onto PC-DMIS's actual menu bar. As you drag the item through the
menu structure, a small red arrow  will appear
indicating where the item will be added when you release the mouse
button.
will appear
indicating where the item will be added when you release the mouse
button.
Release the mouse button to insert the command.
Close the Customize dialog box. The newly inserted menu item now resides in your menu bar.