PC-DMIS lets you add the probe components to the shopping cart from the Probe Utilities dialog box.
To view and edit the shopping cart, click the View/Edit Cart icon ![]() to open
the PC-DMIS Shopping Cart dialog box.
to open
the PC-DMIS Shopping Cart dialog box.
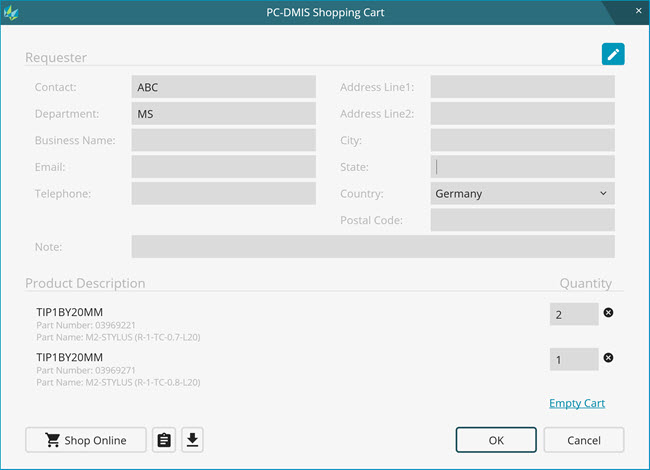
PC-DMIS Shopping Cart dialog box
Requester - This area displays
the requester details, such as the contact person's name, department,
address, and so forth. To edit the details, click the Edit
icon ![]() .
.
Product Description - This column displays the probe's component name, part number, and part name (if available).
Quantity - This box sets
the number of components that you want to include in your purchase request
or order. To remove the component from the cart, click the Remove
icon ![]() .
.
Empty Cart - This link deletes all the items from the shopping cart.
Shop Online - This button completes the online shopping if an online store is available for the country where you want to ship your part. Once you click this button, PC-DMIS creates and opens the link in your default browser. You can then see your selected items in the cart and complete your purchase.
![]() Copy web address into clipboard - This button
lets you copy the web address on the clipboard. If your computer is not
connected to the internet, you can copy the link and then send it to the
computer where internet is available to shop online.
Copy web address into clipboard - This button
lets you copy the web address on the clipboard. If your computer is not
connected to the internet, you can copy the link and then send it to the
computer where internet is available to shop online.
![]() Download Purchase
Request - This button opens the Save As
dialog box to let you save a purchase request in a Portable Document Format
(.pdf). You can use the purchase request for further approval process
in your organization.
Download Purchase
Request - This button opens the Save As
dialog box to let you save a purchase request in a Portable Document Format
(.pdf). You can use the purchase request for further approval process
in your organization.
OK - This button saves the changes made to the shopping cart.
Cancel - This button closes the dialog box without saving any changes.