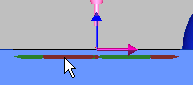This icon is grayed out and unavailable for selection if your measurement routine is in Manual mode.

Clicking this icon orients the CAD so that you look at the side of the feature. This is ideal for defining a feature's depth or adding additional rows of hits for features that support additional levels, such as cones or cylinders. To set additional rows, right-click and select Add Row from the resulting menu.
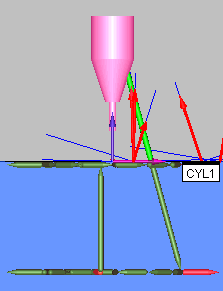
Example Cylinder after View Perpendicular
Deselecting View Perpendicular returns the CAD to the previous view. You can also set the view to perpendicular, by right-clicking on the path and selecting View Perpendicular from the resulting menu.
With Show Path and View Perpendicular selected, you can view the feature in its perpendicular view and see at what depth PC-DMIS will take the hits.

To modify the depth, highlight the green line of hits in this view, and then click and drag either up or down to set the new depth.