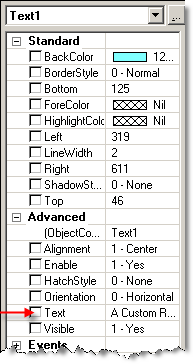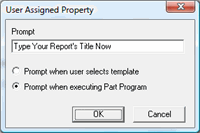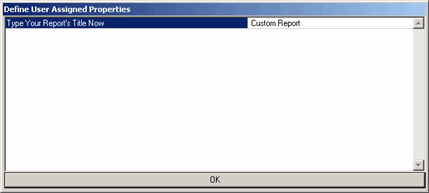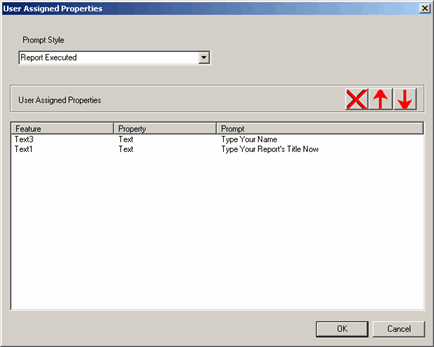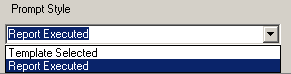Select an object in one of the editors. For the example above, you would select a Text object.
Right-click on the object.
This causes the property sheet for that object to appear on the right
side of the editor. On the left side of the property sheet, you will
see  check boxes
next to most properties. These check boxes determine what properties
you can make user definable.
check boxes
next to most properties. These check boxes determine what properties
you can make user definable.
Select the check box next
to the property that you want to make definable. For the example above,
you would select the Text property for a Text object. A User
Assigned Property  dialog
box appears, asking you to determine the message
that will prompt the user for the property value and when the user
should be prompted.
dialog
box appears, asking you to determine the message
that will prompt the user for the property value and when the user
should be prompted.
In the Prompt box, type the prompt the user will receive, and then select from one of the two option buttons when the user will receive the prompt. You can choose to prompt the user either during template selection or measurement routine execution.
Click OK. The User Assigned Property dialog box closes.
Save the report template and return to your measurement routine.
To test this, use the Report window and click the Template Selection icon. Select the report template from the dialog box and then execute your measurement routine.
At some time during the
previous step, PC-DMIS will display the Define
User Assigned Properties  dialog
box to prompt you for the properties' values according
to the option button you selected in the User Assigned
Property dialog box.
dialog
box to prompt you for the properties' values according
to the option button you selected in the User Assigned
Property dialog box.