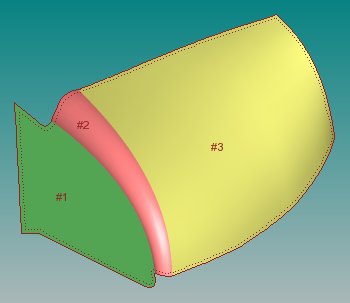The boundary calculation should be a relatively quick process.
If the boundary does not look correct, click the Delete
button. This deletes the boundary and allows another to be created.
If the boundary appears incorrect, it usually means that you need
to increase the CAD tolerance.
After you change the CAD tolerance, click the Calculate
Boundary button to recalculate the boundary.
Verify that the boundary is correct before you perform a perimeter
scan because it takes much longer to calculate the scan path than
it does to recalculate the boundary.
In this example, three surfaces have been selected. Each surface
borders another, but the outside of each surface makes up the composite
boundary (indicated by the solid
red line). The offset distance is the amount that the
scan is offset from the composite boundary (indicated by the dotted
red line)
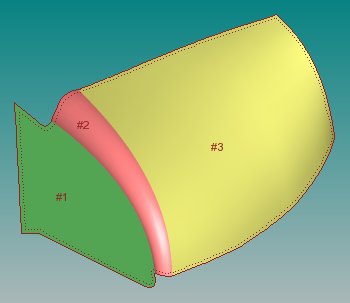
Perimeter scan example