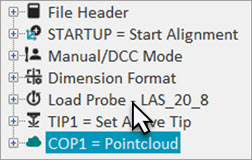
The workflow for scanning with the Leica LAS-20-8 sensor is:
In PC-DMIS, lock onto the LAS-20-8 scanner. (It is automatically set as the active probe in the Edit window.) When the RDS Scanning window appears, you are ready to begin scanning.
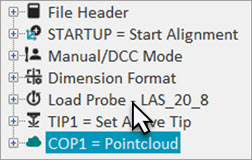
From the RDS Control Panel, enter the LAS scanner settings. You can also double-click the LAS scanner button to advance to the next RDS scanning profile.
Optional:
Select the Pointcloud Data Collection Parameters button  from the Pointcloud
or QuickCloud toolbar (View
| Toolbars).
from the Pointcloud
or QuickCloud toolbar (View
| Toolbars).
For details on the Portable toolbars, see "Using the Portable Toolbars".
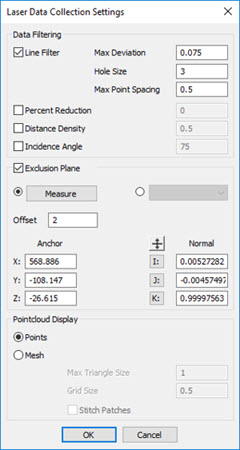
For details on the Laser Data Collection Settings dialog box, see "Laser Data Collection Settings" in the PC-DMIS Laser documentation.
From the Exclusion Plane area, click the Measure button.
Scan the table surface and then click the appropriate button on the scanner when done.
In the exclusion plane Offset field, enter the offset value (for example: 1 for 1mm) and then click the check box to enable.
Click OK to close the Pointcloud Data Collection Parameters dialog box.
Press and hold down the LAS scanner button and scan the part.
If a COP feature exists, the pointcloud data is added to the COP.
If a COP feature does not exist, a new COP is created (COP1) and populated with the pointcloud data.
If the scan beam is accidentally broken (for example, when changing faces), you can lock back onto the LAS and continue scanning.
When you complete the scan, you can lock onto a different probe (for example, a reflector or T-probe) to reconnect to the tracker. There is a 10-second delay when you disconnect from the scanner.
You can add pointcloud data to the COP at any time by locking onto the LAS and starting to scan.
All pointcloud functions (for example: Pointcloud Alignments, Colormaps, etc.) are available when using the LAS scanner.
For details on the pointcloud operators, see the "Pointcloud Operators " chapter in the Laser documentation.
Re-executing the Scan (Ctrl + Q)
To re-execute the measurement routine:
Click the PC-DMIS Execute
button  to re-execute the measurement routine.
to re-execute the measurement routine.
PC-DMIS displays a prompt to empty the COP. Click Yes to empty the COP and populate it with the newly scanned data. Click No to add the newly scanned data to the existing data.
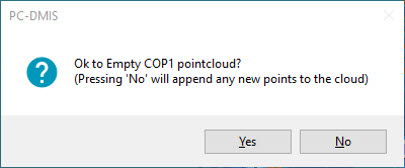
PC-DMIS prompt to empty COP and add new data, or append new data
The software displays the Execution dialog box. When you've completed the data collection, click the Scan Done button.
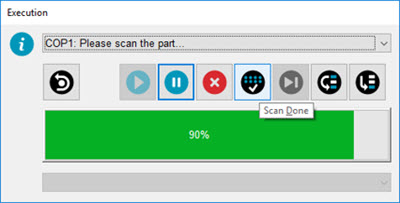
Execution dialog box when hovering over the Scan Done button
If the measurement routine contains laser auto features, the software extracts the features if enough data exists. If PC-DMIS determines it needs more pointcloud data for the feature extraction, a prompt appears in the Execution dialog box. The software highlights the features that need more data in red in the Graphic Display window. Re-scan the areas as needed to get more data and extract the features.