
The Move Feature command is available when you are using a Leica Tracker or Leica Total Station device. The command points the total station at a specified feature or at a hit or hits within a feature. Certain dimensions can also be used as inputs to this command.
To create a Move Feature command, select the Insert | Modules | Move Feature menu option. The Move Feature dialog box appears:

Move Feature dialog box
Move To

The Move To option moves the device to a specific location where it then tries to find a reflector. This command is used only with Leica Total Station or Leica Tracker devices.
To move to a point, select the Move To option and then define where it should move to. There are three ways to specify the location to which it should move:
Method 1: Type the values into the X, Y, and Z boxes (or R, A, and Z if you selected the Polar option).
Method 2: Select the feature that you are going to move to from the Feature list. When you select the feature, PC-DMIS completes the X, Y, and Z values based on the centroid of the feature.
Method 3: Expand the feature by selecting the + symbol next to it to display the hits on the feature. While "hits" is something of a misnomer, it simply means the point measured by the laser device. Select one of the hits from the list. PC-DMIS completes the X, Y, and Z values for that hit.
You can choose to move to the measured value or the theoretical value for the point by choosing either the Meas or Theo option, respectively.
Once you have set up the command correctly, click the Create button to insert the command into the Edit window. Here is an example:
MVF1 =MOVE FEATURE/MOVE TO,CARTESIAN,THEO,<-36.3574,33.3898,-10.8127>, FILTER/NA,N WORST/1, POINT TO METHOD/NA,DELAY IN SEC/0.0000, REF/PNT1,
When PC-DMIS executes this command, the device automatically moves to the position indicated and attempt to find a reflector. If no reflector is found, an error appears "AUT_FineAdjust - Request timed out". To resolve this error:
If a reflector is close by, use the Execution Options dialog box and stop the execution, then adjust the location to point nearer the reflector, and then click Continue.
If a reflector is not close by, click Skip to move to the next point.
Point To

In addition to the standard moveability of other Direct Computer Control (DCC) systems, the Point To option uses the capabilities of these tracker-type systems by using the device as a laser pointer to identify, directly on the part, the location of out-of-tolerance points. This command is used only with Leica Total Station or Leica Tracker devices.
To point to different hits, the procedure is the same as for the Move To option, but some additional options are available. With the Point To option, you can also select from available dimensions in the measurement routine. If you select a dimension, PC-DMIS displays the Point To Filter and Point To Method areas. You do not need to select individual hits in the expanded dimension. All of the hits visible in the dimension are pointed to, although you can use the Point To Filter area to filter hits.
Point To Filter
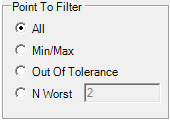
Point To Filter area
The Point To Filter area displays options that control which hits are pointed to:
All option - PC-DMIS points to each point in the dimension.
Min/Max option - PC-DMIS identifies and points to only the Min and Max points.
Out Of Tolerance option - PC-DMIS points to only the out-of-tolerance points.
N Worst option - PC-DMIS points to a number of "worst points". These points may or may not be in tolerance. This is a data sort based on the proximity to the theoretical values.
When you choose an option in the Point To Filter area, PC-DMIS updates the list of hits for the selected dimension in the dialog box to reflect the points to which PC-DMIS points the laser beam.
If you select Min/Max, the
list of hits in the selected dimension updates with only two hits in the
list, representing the Min and Max points for that dimension.
If you select All, the list updates and displays
all of the input hits of that dimension.
Point To Method

Point To Method area
Use the Point To Method area to indicate how the device cycles through the list of points:
None option - No delay or user input is needed to move to the next point. It points to each of the points without delay as soon as the device can physically proceed to the next point.
Delay option - Delays the cycle time by a specified number of seconds. When executed, the device points to the first point in the list, turns on the laser, and waits the specified amount of time. When the time expires, the laser turns off and the device moves to the next point and repeats this process until all of the points in the list have been pointed to.
Next Move Button option - During execution, a Point To Execution dialog box appears and shows the index of the point in the list along with its location. For example:

Point To Execution dialog box
This dialog box has the Next and Cancel buttons, which you can use to control when to point to the next hit in the list. The device moves to the first point, turns on the laser, and then waits until you click the Next button. It then moves to the next point in the list.
You can edit the command as follows:
By using the Edit window's Command mode.
From the dialog box by selecting the command in the Edit window and pressing F9 on the keyboard.