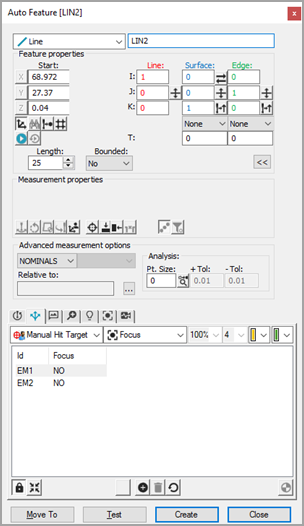For machines supporting DCC
motion, select DCC Mode  if you want to create and measure lines in DCC mode.
if you want to create and measure lines in DCC mode.
Select Auto
Line  from
the Auto Feature toolbar. You can also select
the Insert | Feature | Auto | Line menu
option. This opens the Auto Feature (line)
dialog box.
from
the Auto Feature toolbar. You can also select
the Insert | Feature | Auto | Line menu
option. This opens the Auto Feature (line)
dialog box.