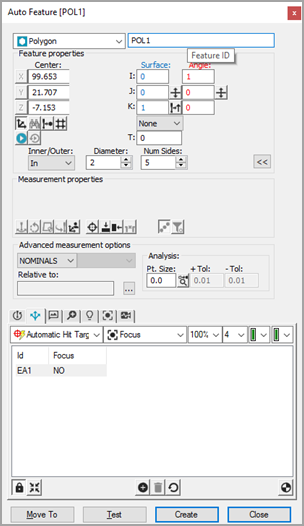Select DCC Mode  if you want to create
and measure polygons in DCC mode and your machine supports DCC motion.
if you want to create
and measure polygons in DCC mode and your machine supports DCC motion.
Select Auto Polygon
![]() from the Auto Feature toolbar (Insert
| Feature | Auto | Polygon). This opens the Auto
Feature dialog box for the Polygon Auto feature.
from the Auto Feature toolbar (Insert
| Feature | Auto | Polygon). This opens the Auto
Feature dialog box for the Polygon Auto feature.