
PC-DMIS Help Center - 2023.2
Click here to see this page in full context

Home > Available Help Files > PC-DMIS CMM > Getting Started > PC-DMIS CMM Tutorial > Step 9: Create an Alignment
Current Help File: PC-DMIS CMM (View Core Help)
This procedure sets the coordinate system's origin and defines the X, Y, and Z axes. For information about alignments, see the "Creating and Using Alignments" chapter in the PC-DMIS Core documentation.
Throughout this process, pay attention to the trihedron symbol in the Graphic Display window. When you first open the Alignment Utilities dialog box, it begins to slowly move about somewhat.
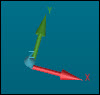
This indicates that you have not finished the alignment, and there are still some degrees of freedom to resolve.
Select Insert | Alignment | New to open the Alignment Utilities dialog box.
Throughout this process, ensure that the Auto check box remains marked. This moves the axes based on the feature type and the orientation of that feature.
In the dialog box, from the list of features, select the plane feature ID (PLN1).
Click the Level button to establish the orientation of the normal axis of the current working plane.
Select the plane feature ID (PLN1) a second time.
Click the Origin button. This action translates (or moves) the part origin to a specific location (in this case, on the plane).
Select the line feature ID (LIN1).
Make sure Rotate to is set to XPLUS.
Make sure About is set to ZPLUS.
Click the Rotate button. This action rotates the defined axis of the workplane to the feature. PC-DMIS rotates the defined axis around the centroid that is used as the origin.
Select the circle feature ID (CIR1).
Click the Origin button. This action moves the origin to the center of the circle and keeps it at the level of the plane. You can see that the trihedron moves in both the Z+ and Y- views and is fixed in place. This indicates the position of the new alignment.
At this point, the Alignment Utilities dialog box and Graphic Display window should look similar to what's here:
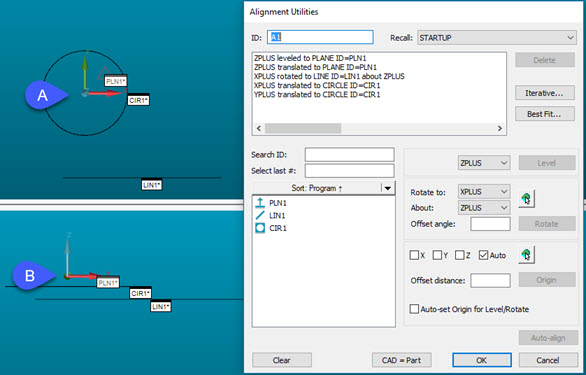
At left - Graphic Display window with trihedron in A) Z+ view and B) Y- view
At right - Alignment Utilities dialog box with the current
alignment
When you complete the above steps, click OK to insert the alignment into the Edit window:
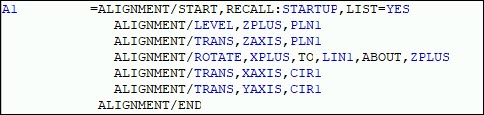
Edit window with the new alignment
An alignment command defines the alignment for the feature commands that are below it in the Edit window.
If your cursor is at or below the A1 alignment, then on the Settings toolbar, the Alignments list shows A1, the name of the new alignment.
You can also use the 321Alignment
( )
button on the Wizards toolbar to access the
PC-DMIS 3-2-1 Alignment Wizard.
)
button on the Wizards toolbar to access the
PC-DMIS 3-2-1 Alignment Wizard.
Go to the next step: "Set Preferences"