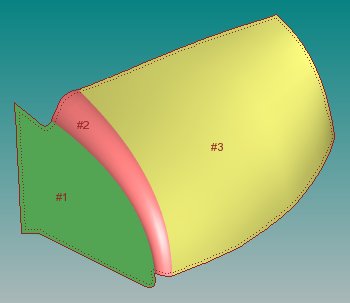Ensure that you have a laser probe enabled.
Place PC-DMIS into DCC mode.
Select the Insert | Scan
| Perimeter menu item. The Scan dialog
box appears with Perimeter Scan already
selected in the Scan type list.
Select the surface or surfaces to use to create
the boundary. If you select multiple surfaces, you should select the
surfaces in the same order that they are to be traversed by the scan.
To select the necessary surface or surfaces:
Verify that the Select
check box is selected. Each surface is highlighted as you select
it.
After you select the desired surfaces,
clear the Select check box.
Click on the surface near the boundary
where the scan is to begin. This is the Start Point.
Click on the same surface a second time
in the direction that the scan is to be executed. This is the
Direction Point.
Click the point where the scan is to end.
This point is optional. If you do
not provide an End Point, the scan ends at its Start point.
Type the appropriate values into the Scan parameters area. These include the following
boxes:
Increment box
CAD Tol box
Offset box
Offset Tol (+/-)
box
Select the Calculate Boundary
button to calculate the boundary from which to create the scan. The
red dots on the boundary indicate where the hits are taken on the
perimeter scan.
The boundary calculation should be a relatively quick process.
If the boundary does not look correct, click the Delete
button. This deletes the boundary and allows another to be created.
If the boundary appears incorrect, it usually means that you
need to increase the CAD tolerance.
After you change the CAD tolerance, click the Calculate
Boundary button to recalculate the boundary.
Verify that the boundary is correct before you perform a perimeter
scan because it takes much longer to calculate the scan path than
it does to recalculate the boundary.
Verify that the Offset
value is correct.
Click the Generate
button. PC-DMIS calculates the theoretical values used to execute
the scan. This process involves a very time intensive algorithm. Depending
on the complexity of the selected surfaces and the amount of points
that are being calculated, it may take a while to compute the scan
path. (A five-minute wait is common.) If the scan does not appear
to be correct, you can use the Undo button
to delete the proposed scan path. If needed, you can alter the offset
tolerance and recalculate the scan.
If needed, you can delete individual points
by selecting them one at a time in the Theoretical
Path area and pressing the Delete key on your keyboard.
In the Pointcloud reference
feature box, type the ID of the pointcloud object that will
receive the surface data.
In the Hit Type list,
you can select Surface Point or Edge
Point in case you want to convert scan data into Surface Point
or Edge Point laser commands. PC-DMIS inserts these commands into
the Edit window when you click the Create
button.
WARNING: Be aware that
if the Measure check box is marked, the
machine begins to move as soon as you click Create.
Make sure you are well clear of the machine to avoid injury.
Click the Create
button to store the perimeter scan in the Edit window if the Create only points check box is not selected.
It is executed like any other scan. If you have the PC-DMIS AutoWrist
method enabled but do not have any calibrated tips, PC-DMIS displays
a message that informs you when it adds new probe tips that need calibration.
In all other cases, PC-DMIS prompts you whether it should use the
closest calibrated tip to the needed tip angle or add in a new non-calibrated
tip at the needed angle.
In this example, three surfaces have been selected. Each surface
borders another, but the outside of each surface makes up the composite
boundary (indicated by the solid
red line). The offset distance is the amount that the
scan is offset from the composite boundary (indicated by the dotted
red line)
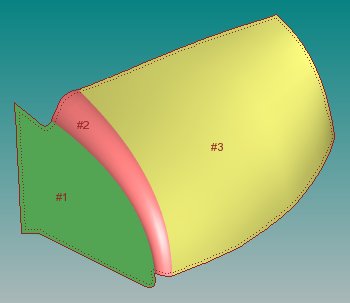
Perimeter scan example