Click the Start button and select Control Panel to open the Control Panel.
Double-click the Network Connections icon to view the current network connections.
From the list of LAN or High Speed-Internet, double-click on the name of the NIC connected to the Perceptron controller box.
Click Properties on the General tab.
Clear all check boxes except Internet Protocol (TCP/IP) so that the Internet Protocol (TCP/IP) item is the only selected item.
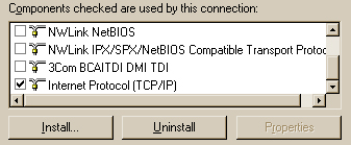
Select the text (not the check box) to highlight Internet Protocol.
Select Properties.
On the General tab of the Internet Protocol (TCP/IP) Properties dialog box, select the option labeled Use the following IP address. Type the following values as shown in the image:
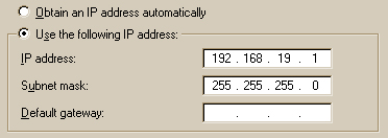
IP address: 192.168.19.1
Subnet mask: 255.255.255.0
Click Advanced to open the Advanced TCP/IP Setting dialog box.
From the Advanced TCP/IP Settings dialog box, select the WINS tab.
In the NetBIOS setting area, select the Disable NetBIOS over TCP/IP option.
Click OK on the Advanced TCP/IP Settings dialog box, click OK on the Internet Protocol (TCP/IP) Properties dialog box, and then click OK on the <dedicated NIC> Properties dialog box.