For machines supporting DCC motion, select
DCC Mode  if you want
to create and measure lines in DCC mode.
if you want
to create and measure lines in DCC mode.
Select Auto Line
 from the Auto Feature toolbar. You can also select the
Insert | Feature | Auto | Line menu option.
This opens the Auto Feature (line) dialog
box.
from the Auto Feature toolbar. You can also select the
Insert | Feature | Auto | Line menu option.
This opens the Auto Feature (line) dialog
box.
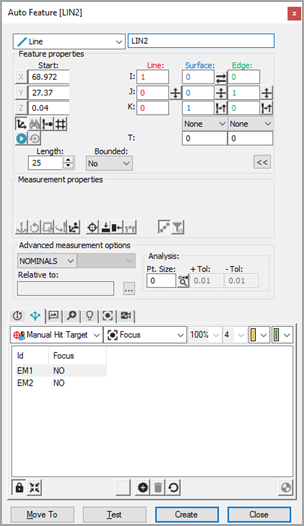
Vision Line Auto Feature dialog box
With the Auto Feature dialog box open, select a line in one of two ways:
CAD Selection Method - From the CAD tab, click once on one end of the line and again at the other end on the CAD surface to establish the line's location.
Target Selection Method - From the Vision tab, click to locate the start and end points of the line, or double-click to automatically add two points at the extents of the selected edge. This establishes the line's location. Adjust the lighting and magnification as needed.
Click as close as possible to the CAD element to ensure PC-DMIS does not choose an incorrect element.
PC-DMIS Vision automatically places the nominal data for the line into the Auto Feature dialog box. The software automatically displays the hit targets for the line.
Adjust the nominal information in the Auto Feature dialog box to match the theoretical values of the line. Also, adjust the values of the Probe Toolbox as needed.
Click Test to test line measurement.
Click Create on the Auto Feature dialog box to add the line to the measurement routine.
Save the measurement routine for future execution. See "A Note on Executing a Vision Measurement Routine".