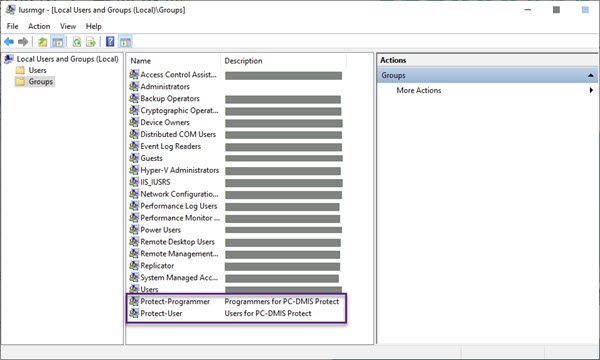
In this Topic Hide
PC-DMIS provides you with Protect Viewer, which you can use to view and track changes to certified measurement routines.
A certified measurement routine is a measurement routine that has been validated by the programmer (member in the Protect-Programmer group). This measurement routine meets internal requirements to use in production. The Protect Viewer application lets you control and track modifications to this measurement routine, such as:
Any internal organizational requirements
Specific externally-imposed process certification requirements (such as ISO and FDA)
The Protect Viewer installer (included with the PC-DMIS installer) creates the Protect-User and Protect-Programmer groups in the Local Users and Groups folder on your computer.
The Protect-User group's users can submit or cancel the submission of measurement routines to the programmer for certification. They can also edit measurement routines.
The Protect-Programmer group's users can edit, certify, and reject measurement routines. They cannot edit the measurement routine created by the Protect-User group's users.
If you are not a member of either the Protect-User or Protect-Programmer groups, you can open, view, and execute certified measurement routines in Protected Mode. However, you cannot certify or edit certified measurement routines.
If you are a member of both the Protect-User and Protect-Programmer groups, PC-DMIS considers you as user.
To make any changes in the Protect-User or Protect-Programmer groups (such as adding or deleting the user name), contact your computer's administrator.
To add a user or a group into the Protect-Programmer,
follow these steps:
Prerequisites:
Protect Viewer LMS License
Administrator access to the computer
Install the Protect Viewer installer (included with the PC-DMIS installer). This creates the Protect-User and Protect-Programmer group in the Local Users and Groups folder on your computer.
To open the Edit local users and groups dialog box, follow either of these two ways:
Type local in the search box on the taskbar and choose Edit local users and groups from the results.
Press Windows + R. In the Run dialog box, type lusrmgr.msc, and click OK.
From the left pane, click Groups. This displays the list of groups on your computer and contains the Protect-User and Protect-Programmer groups.
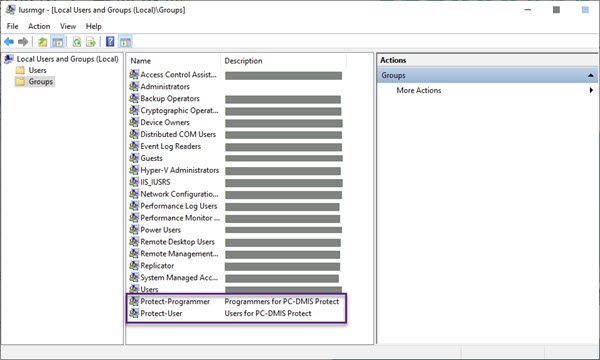
Local Users and Groups screen with the Protect-Programmer group
Double-click Protect-Programmer to open the Protect-Programmer Properties dialog box.
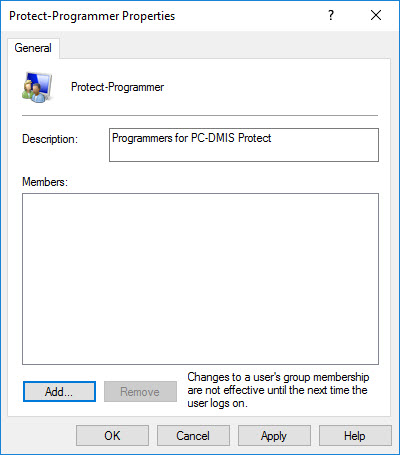
Protect-Programmer Properties dialog box
From the Protect-Programmer Properties dialog box, click Add to open the Select Users, Computers, Service Accounts, or Groups dialog box.
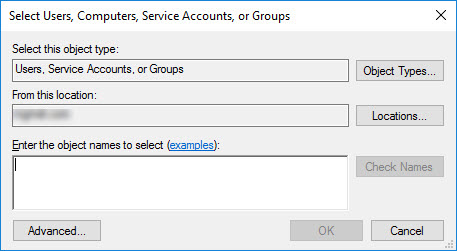
Select Users, Computers, Service Accounts, or Groups dialog box
From the Select Users, Computers, Service Accounts, or Groups dialog box, click Locations to open the Locations dialog box. You can connect the account as a network user or a local user.
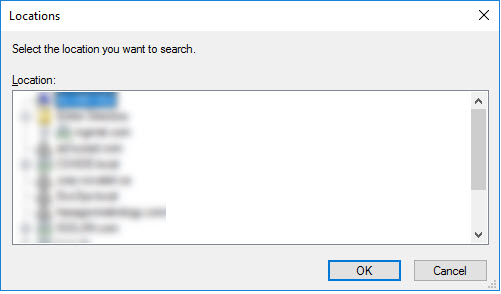
To connect the account as a network user, from the Locations dialog box, select the network location. Click OK to close the Locations dialog box.
To connect the account as a local user, from the Locations dialog box, select the computer name. Click OK to close the Locations dialog box.
From the Select Users, Computers, Service Accounts, or Groups dialog box, in the Enter the object names to select box, type your user name and click Check Names. If you do not see your user account listed and your computer is part of a company network, you need to make sure that you are connected to that network. If you are outside of the company network, you need to connect via VPN.
If you are connected to a network, the box displays an entry that displays your network's name.
If you are not connected to a network, the Name Not Found screen appears.
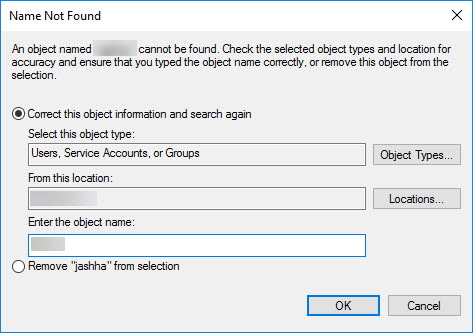
You can also add a local group or network group into the Protect-Programmer group. This adds all the members in that local or network group into the Protect-Programmer group.
Click OK to close the Select Users, Computers, Service Accounts, or Groups dialog box. In the Protect-Programmer Properties dialog box, the Members area displays the user name or group that you added in step 6.
Click OK to close the Protect-Programmer Properties dialog box.
To apply the changes, you must sign out of Windows and then sign in again.
You have successfully added the user or group into the Protect-Programmer group. You can follow the same steps to add the user or group into the Protect-User group.
Whenever you make modifications to the Protect-User or Protect-Programmer group, you must sign out of Windows and then sign in again to apply those changes. After you add a network group to the Protect-User or Protect-Programmer group, if you then make modifications to the network group, you must be connected to the network to apply those changes.
When a member in the Protect-User group submits a measurement routine for certification or the Protect-Programmer group creates and certifies a measurement routine, the Protect Viewer application generates a .protect file for the measurement routine.
After certification of the measurement routine, PC-DMIS displays the Save dialog box whenever you save any changes. This dialog box only appears if you want to save the changes to the measurement routine related to a feature or dimension.
The name of the file is <XYZ>.PRG.protect, where <XYZ> is the measurement routine's file name.
If the file name of a measurement routine is Test.PRG, then the Protect Viewer application generates the Test.PRG.protect file.
Protect Viewer creates a .protect file in the same folder as the measurement routine. You can view the .protect file in Protect Viewer.
When you launch Protect Viewer from the shortcut, the software displays the following screen:
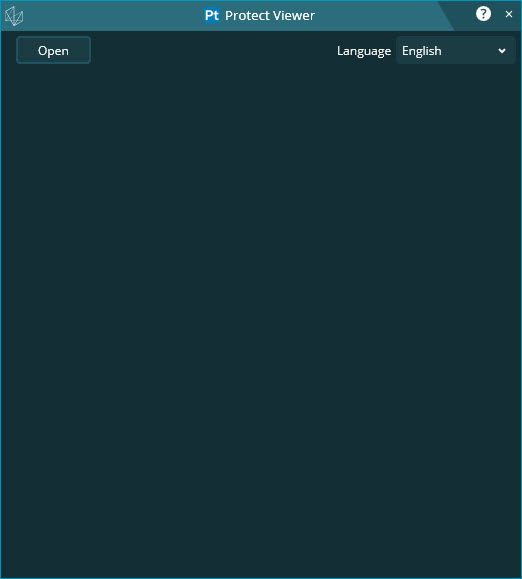
Protect Viewer - The view when you launch from the shortcut
Open - This button opens a standard Windows Open dialog box to locate and open a .protect file.
Once you select a file and click Open, the software displays the following screen:
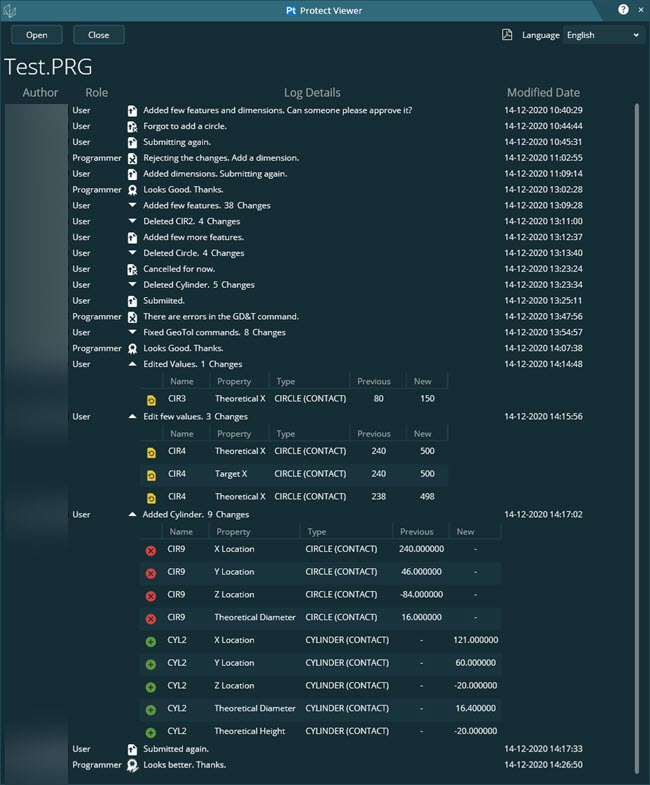
Protect Viewer - The view when you open a .protect file
The top-left corner displays the file name of the measurement routine.
To open another .protect file and close the current .protect file, click Open.
To close the .protect file and go back to the main screen, click Close.
To export the content in
Portable Document Format (.pdf), click  .
.
Protect Viewer displays these columns:
Author - This column displays the name of the person who made the changes. It displays the name based on your registered name on the network. Otherwise, it displays the alias name on your local computer.
Role - This column displays the role of the author who made the changes.
Log Details - This column displays the details of the changes. For each row, the software displays the comments that you entered when you certified or saved the measurement routine with the associated icons. The software displays the details of the changes in a table format with rows and columns:
Icon - This column displays the icon based on the modifications in a certified measurement routine:
 - This
icon indicates a change to a dimension or feature, such as:
- This
icon indicates a change to a dimension or feature, such as:
A value that was changed
An option that was turned on or off
 - This
icon indicates a newly added dimension or feature.
- This
icon indicates a newly added dimension or feature.
 - This
icon indicates a deleted dimension or feature.
- This
icon indicates a deleted dimension or feature.
Name - This column displays the name of the dimension or feature.
Property - This column displays the property name of the dimension or feature.
Type - This column displays the type of dimension or feature.
Previous - This column displays the original property value of the dimension or feature.
New - This column displays the new property value of the dimension or feature.
Modified Date - This column displays the date and time when the changes were saved for the measurement routine.
Language - This list lets you change the software's language.
To change the language, follow these steps:
Open Protect Viewer.
Open the Language list in the top-right corner.
Choose the desired language.
When a message asks if you want to switch the language, click Yes to restart the application in the selected language.