

要建立截面切割,需定義下面這些資訊:
剖面
剖面圖的起點
剖面圖的終點
第 1 步:定義切平面
要定義切平面,請在平面上指定一點。可採取兩種方式來執行此操作:
您可選取選擇平面點選項。然後在 CAD 模型上按一下某點。
在平面點區域中手動鍵入 XYZ 值。
定義切平面後,PC-DMIS 會繪製一個灰色箭頭,指示此平面點以及切平面法線的方向。此外,PC-DMIS 在 CAD 模型上繪製折線(或一個或多個連接線)。這代表帶整個 CAD 模型中的曲面的平面(被稱為「切平面」)的交叉。若有多個截面切割,將繪製爲不同顏色的多邊形,以顯示極小的表面間距。由於您尚未定義起點和終點,將以紅色和紫色的點分別表示起點和終點,這些點最初將顯示在平面點位置處的 CAD 模型上:
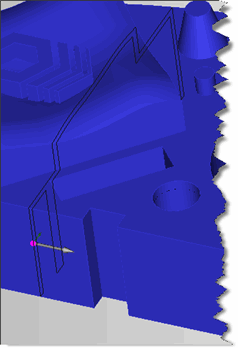
CAD 模型頂部繪製的平面點(以灰色箭頭指示)和切平面(以黑線指示)的樣本
若平面與模型的多個位置相交,PC-DMIS 將繪製所有相交部分。
定義切平面點後,可以有選擇地指定切平面的法向量。法向量預設爲 (1,0,0)。透過選取「平面向量選取」區域中的選項,您可修改此法向量。這將驗其中一條選定軸轉換法線。您亦可定義自訂向量。
第 2 步:定義截面切割方向的起點和終點
現在已經定義了切平面,接下來就需要定義截面方向的起點和終點。您可根據您的喜好設定,結合使用不同方法定義起點和終點:
方法 1:按一下 CAD
選取選擇起點選項,然後在構成此截面切割的黑線的某個點上按一下。此操作將定義截面方向與平面點的距離,並將此距離填入起始弧長方塊。PC-DMIS 將把選定點的 XYZ 值填入起點區域。
選取選擇終點選項,然後在構成同一個截面切割的另外一個點上按一下。此操作將定義起點和終點之間的弧段。PC-DMIS 將把選定點的 XYZ 值填入終點區域。
方法 2:鍵入圓弧值
在起始弧長方塊中鍵入一個值以指定與平面點的距離,以此定義起點。
透過指定弧長定義終點。在弧長方塊中鍵入弧長值。
方法 3:鍵入 XYZ 值
要定義起點和終點,在起點和終點區域中鍵入 XYZ 值。
起點和終點必須位於同一個截面切割上。例如,若兩個表面之間的間距將您的截面切割分割爲多個切割,則必須在一個切割上定義起點和終點。若試圖跨不同截面切割選擇起點和終點,選定的第一個點將被刪除,因而需要再次選擇。
CAD 模型上的紅點表示起點,紫點表示終點。此外,PC-DMIS 會沿截面方向繪製綠色箭頭,用來表示要建立的截面切割點。如果曲面是彎曲的,則會繪製多個箭頭。如果曲面是平的,則這些綠色箭頭祗會繪製在起點和終點(因為點密度區域中預設選取的是最小密度)。
您可修改點密度區域的選項,來控制起點和終點之間的點數:
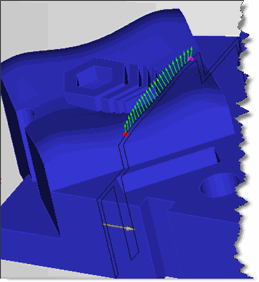
顯示起點(紅點)和終點(紫點)之間分布了 25 個等距點的截面切割樣本
第 3 步:定義和建立輸出
在輸出區域選取所需的輸出格式。可輸出單獨的自動向量點,亦可輸出包含多個點的開線掃描。
根據需要修改其他控制項。這些控制項可讓您自訂能影響此平面、起點和終點、點距以及所建立的特徵類型的參數。
按一下建立按鈕,建立輸出特徵或掃描。
PC-DMIS 在測量常式中建立一個或多個指定的特徵。
修復沿截面切割方向的法線方向
綠色箭頭表示所在點處的表面法向量。截面切割演算法的宗旨是:在跨多個表面進行轉換時,沿截面切割方向的表面法向量不會翻轉。但是,這些向量有可能全部指向錯誤的方向(指向工件內部)。若這些箭頭指向錯誤的方向,按一下反轉向量按鈕修復它們。
解決表面間隙問題
由於表面與表面之間有小間隙,因此有時截面切割尚未包圍工件周圍的所有路徑就結束了。這是由於 CAD 解析度小於間隙距離造成的。只要表面間隙大於 CAD 解析度,就會中斷截面切割。爲辨識間距,可用不同顏色繪製獨立的截面切割。在 CAD 公差對話方塊中增大 CAD 解析度,即可解決此問題。
要進行此操作:
使用編輯 | 圖形顯示視窗 | CAD 公差功能表項目可顯示 CAD 公差對話方塊。
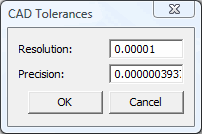
「CAD 公差」對話方塊
將解析度變更爲大於間隙距離的值。可能要嘗試幾次才能找出足夠大的解析度值。有關更多資訊,請參閱 PC-DMIS 核心文件中「編輯 CAD 顯示」一章的「變更 CAD 公差」。
按一下確定。
再次建立截面切割。
現在截面切割將跳過間隙。